Sharepoint Team Site vs Communication Site: Explore Here
Do you know what differentiates the Sharepoint Team Site from the Communication Site? Let’s Deep Dive into SharePoint Online to learn the Sharepoint team site vs communication site. In this blog, we are going to discuss the difference between both. Additionally, we will solve a user query by providing steps and methods for the topic.
User Query: Want to know the difference between a team site and a communication site in SharePoint Online. I have also tried to copy the old site to create a new site but I was unable to do this. Is there any way to migrate or copy the data of my previous site into the new site?
Table Of Content
Let’s Begin with a basic introduction to the terms that are required to understand the basic differences between Team site and Communication site
What is the SharePoint Team Site?
When team members work together on a project, the SharePoint team site is used. The team members can share, store, and collaborate information on files from anywhere and any device with the help of the team site in SharePoint. When a user creates Office 365 account then the team is created by default. On the other hand, when a team site is created Form templates, Documents, Site Assets, pages, and Site Library are created by default. Basically, The team Site connects the user and the team to content and information to implement the daily tasks. Moreover, the team site only exists for SharePoint Online and On-Premises and can also be connected to Office 365 Groups
What is a Communication Site?
Communication Sites are a simple and smart way to select a particular number of people to create an engaging site to share and broadcast information like news, documents, events, images, or videos. It serves for group collaboration but it is not connected to an Office 365 Group. Moreover, the communication site creates a site collection that is mobile-friendly and adapted to display information dynamically.
Creating a Team Site in SharePoint Online
One can easily follow the steps below to create a Team site in SharePoint Online:
Step 1. Firstly, you need to open SharePoint Online and then click on Create site

Step 2. Secondly, you will see two options Team site template and Communication site. For the creation of a Team Site select Team Site Template
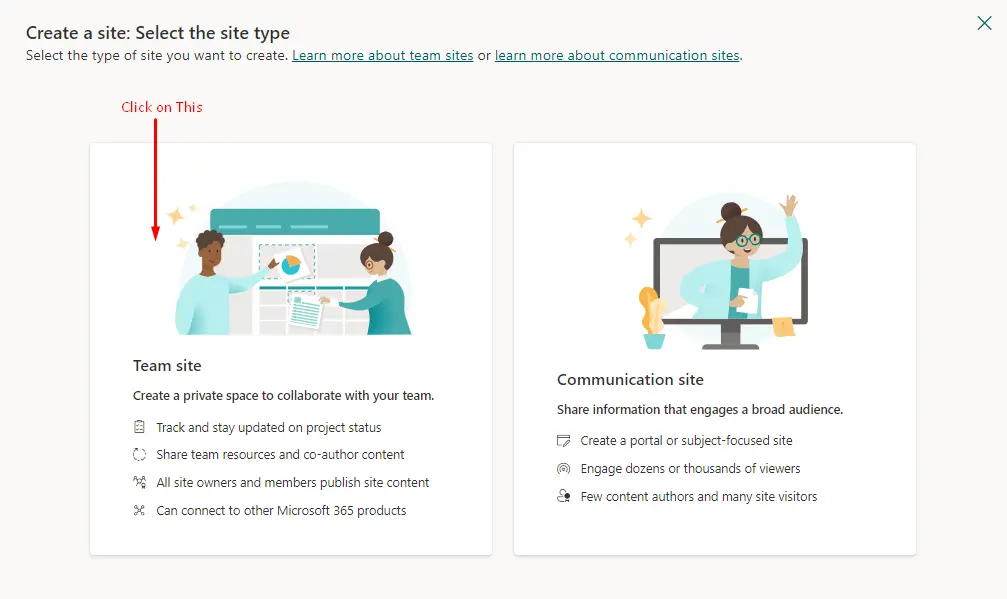
Step 3. Thirdly, select a template to create your Team Site
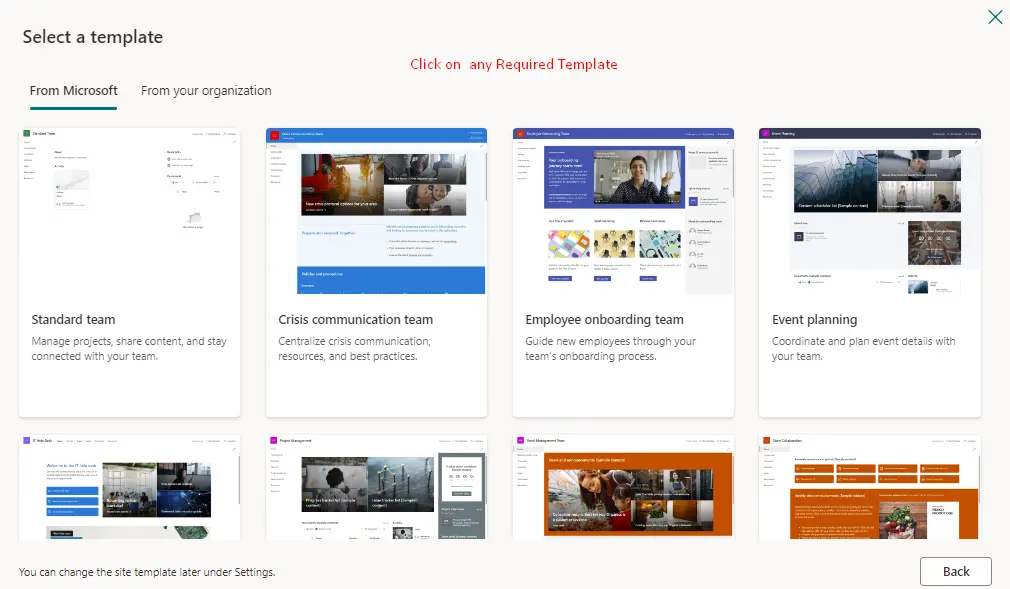
Step 4. Now on the next page click on “Use template“.
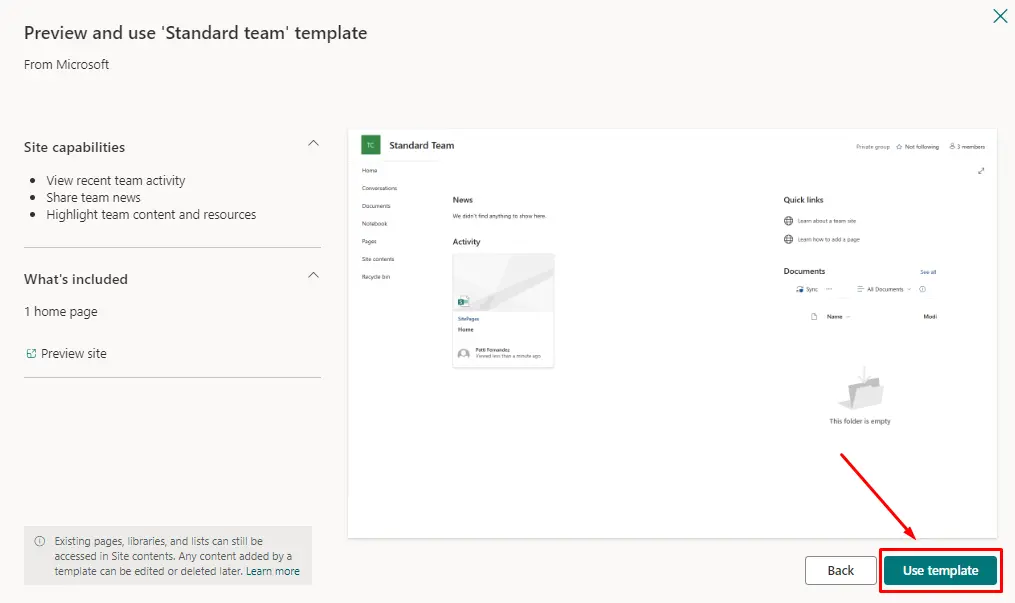
Step 5. Enter your site name and description verify the site address and click on Next
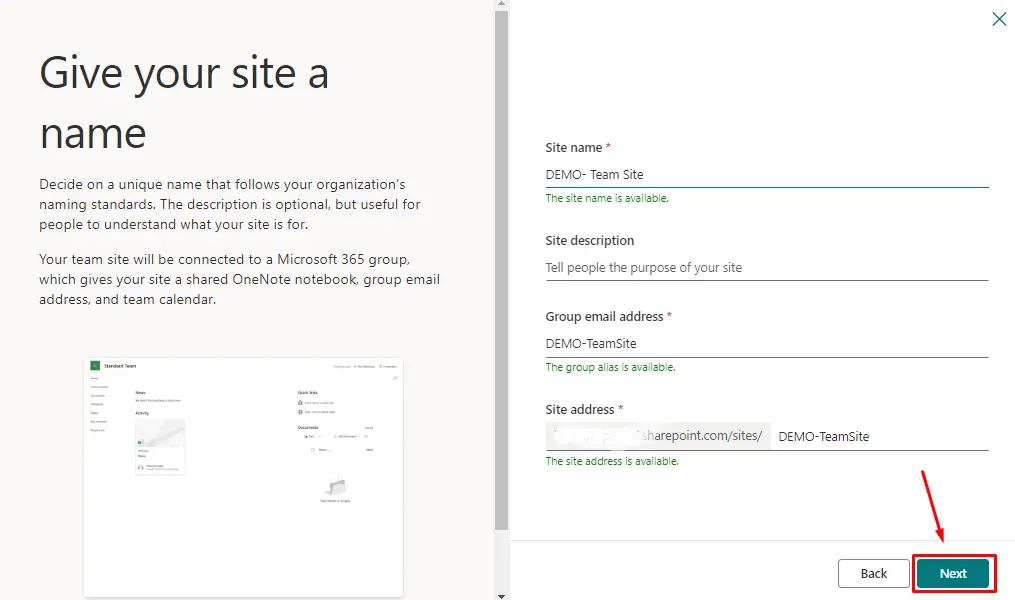
Step 6. Now Choose privacy settings and select language >>Click on “Create site“.
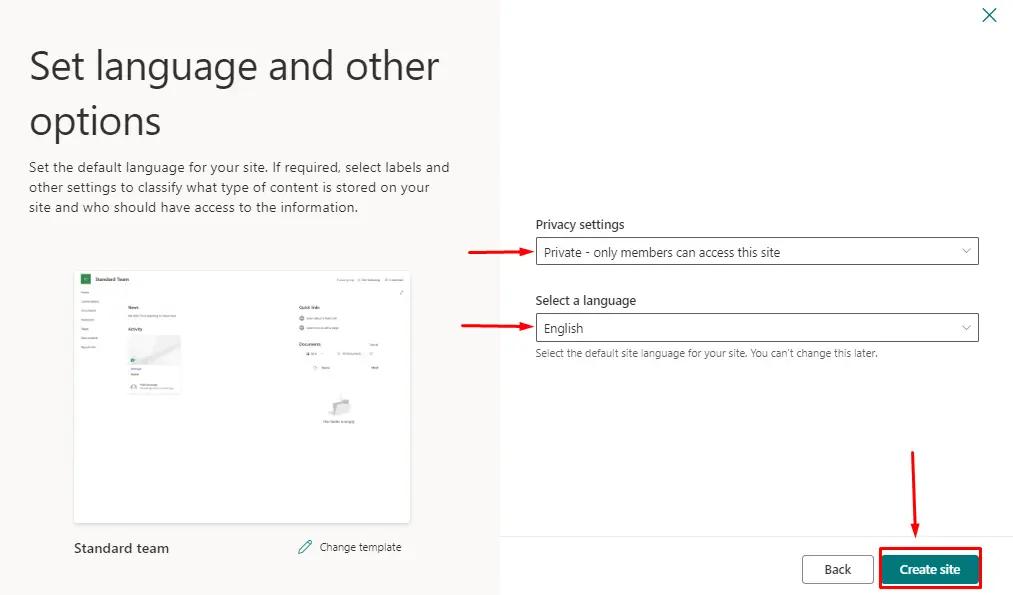
Step 7. Finally, add members to your site then click on Finish.
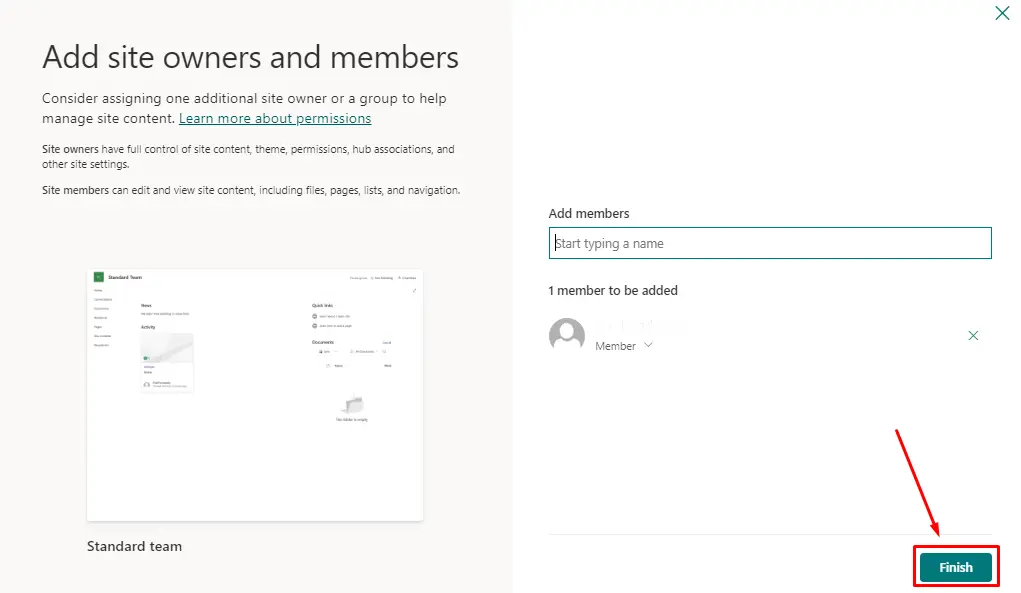
Woohoo! You have successfully created a SharePoint Team site. This step is necessary to understand the difference between the Sharepoint team site vs communication site.
Here are explanations of the used terms:
- Select a language: The English language is selected by default.
- Privacy Settings: In Privacy Settings, two options are given Public and Private option. If you select Public then everyone in the organization will be able to access the SharePoint Team site. If the Private option is selected then the team site member will be able to access the SharePoint Team site.
- Add Additional Owners: You can add the additional owner’s name
- Add Members: Add the members names whom you want to add to the SharePoint team site.
Creating a Communication Site in The Modern SharePoint Online
To create a communication site in the modern SharePoint Online, the user has to follow the steps explained below.
Step 1. First of all, navigate to SharePoint Online and then click on Create Site.

Step 2. Secondly, select the Communication site tab for the new SharePoint communication site.
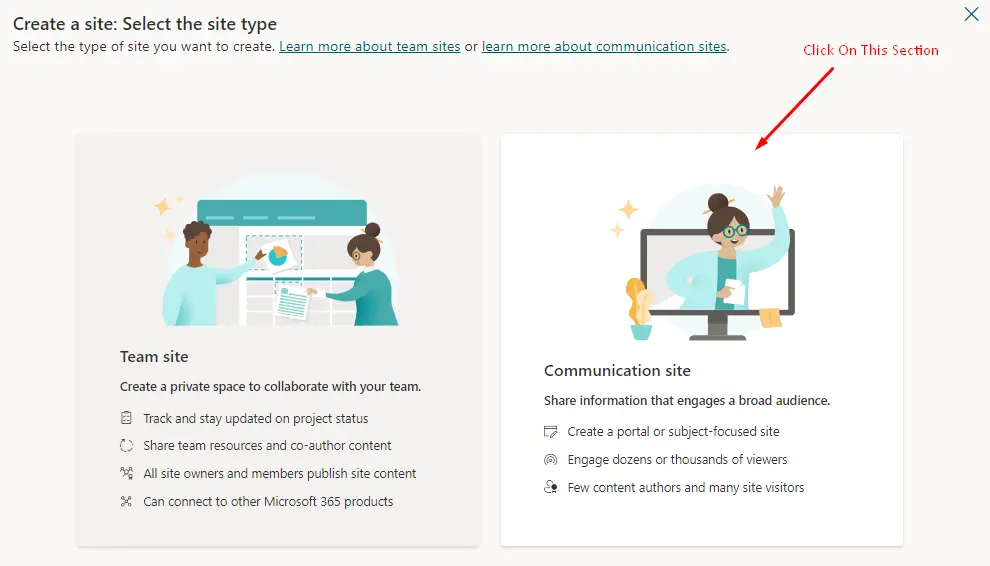
Step 3. Next, you will see different types of templates select any required template.

Step 4. Click on “Use template” in the “Preview and use” section.
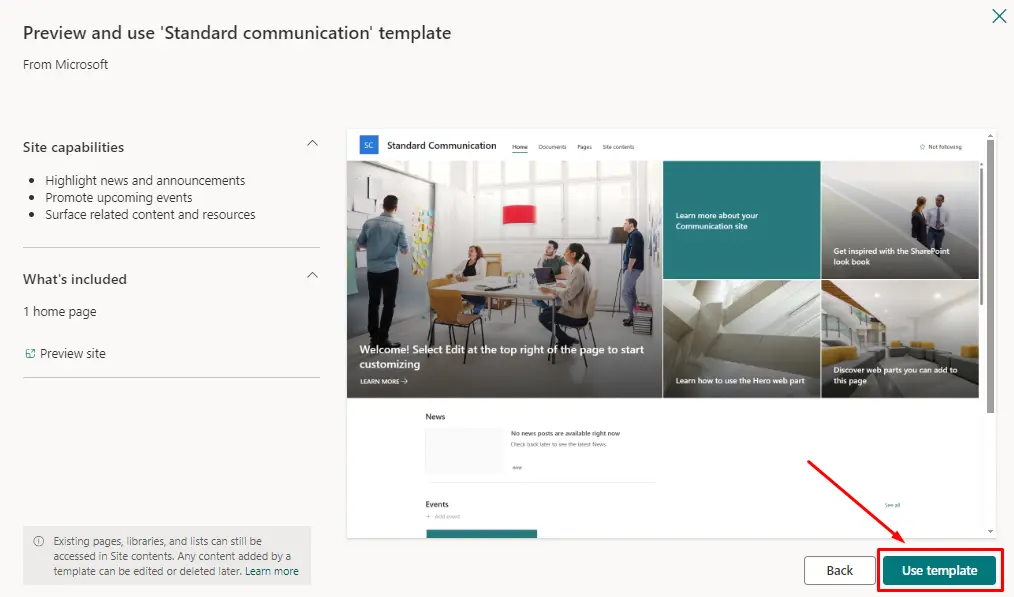
Step 5. Now enter the Name and Description of your communication site >>Varify site address>>Click on Next.
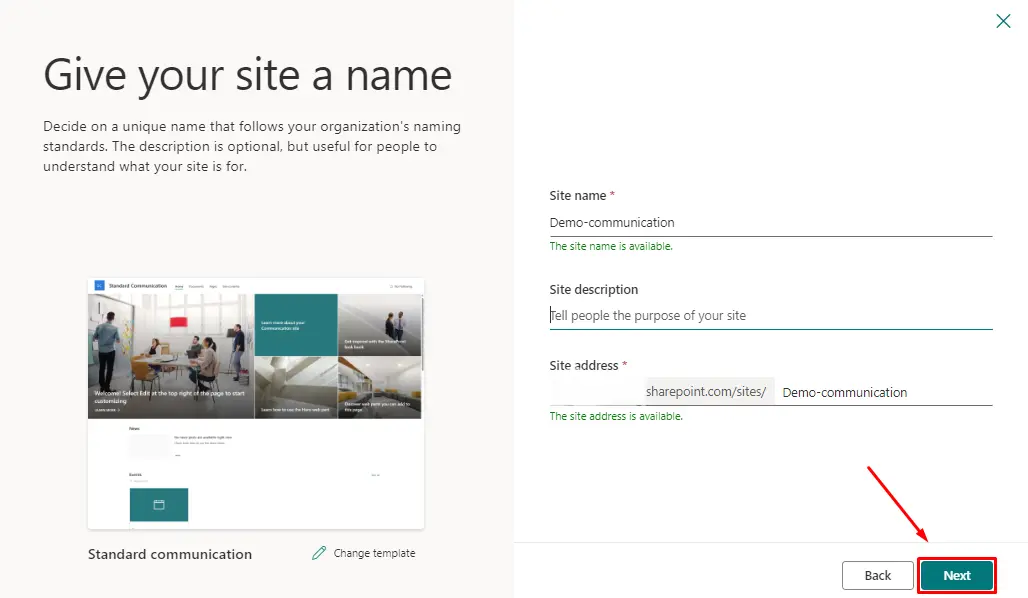
Step 6. Now Select the language to use on the SharePoint site then finally click on Create site
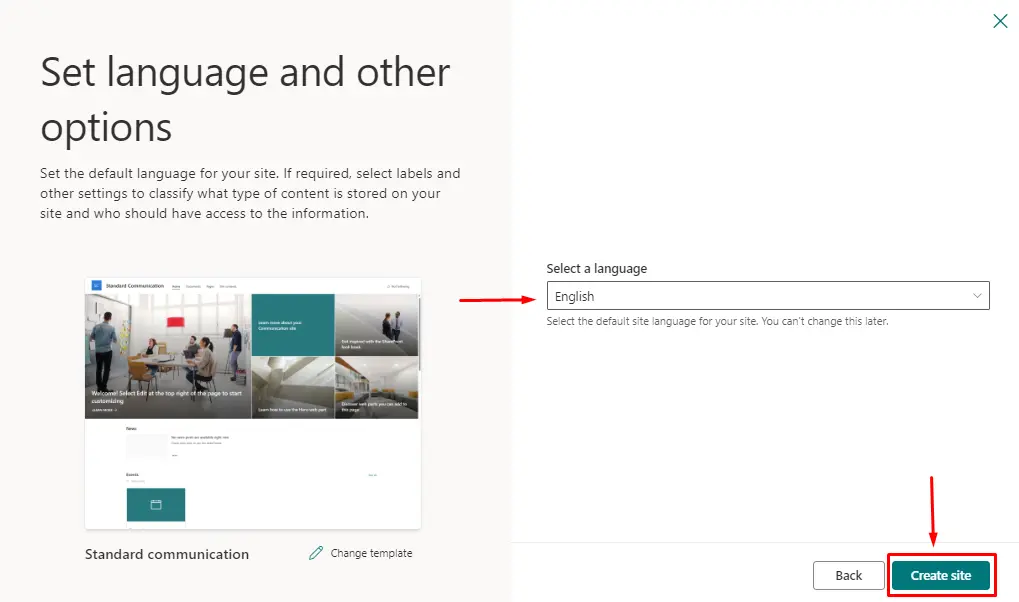
Step 7. The communication site will look like this.
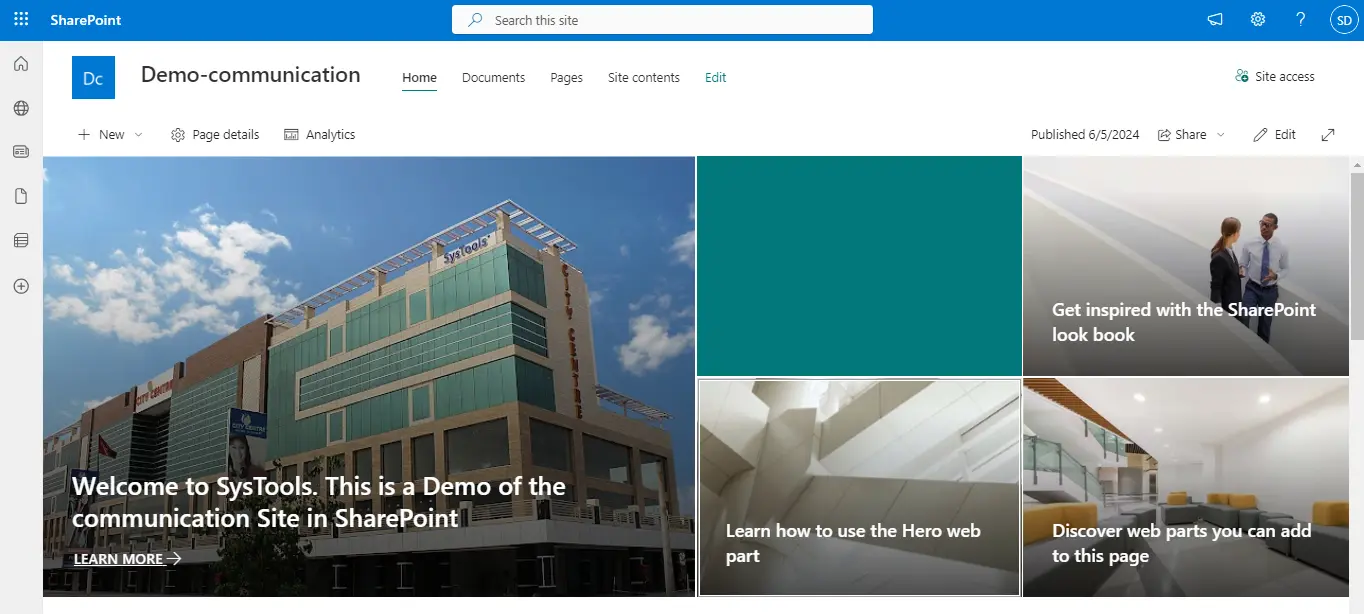
Woohoo! you have successfully created a communication site in sharepoint online. Now all the prerequisite knowledge part is over and we are moving to the sharepoint team site vs communication site.
Read More: SharePoint Vs OneDrive For Business.
SharePoint Team Site Vs Communication Site – Detailed Comparison
There can be multiple factors that can be ideal for showing the difference between both types of sites in Sharepoint Online. Here is the table that differentiates between the two:
| Features | Team site | Communication site |
| Purpose | Collaboration among a specific group | informational Broadcasting to a wider audience |
| Permissions | Granular control with Microsoft 365 Groups | Simpler structure with SharePoint groups |
| Content Management | Integrates with Microsoft 365 Groups, stored in Pages Library | Uses SharePoint groups, stored in Site Pages Library |
| User Experience | Collaborative interface with team tools | Visually appealing layout for information presentation |
| Guests | Possible limited guest access | No guest access typically |
| Planning Tools | Integrates with Microsoft Planner (optional) | No direct integration with Planner (workaround possible) |
- When a team of people collaborate on the information and work together for a task then they can opt for the SharePoint Team Site. On the other hand, if a person wants to share information with a wide group of people, then the SharePoint communication site template is a good choice.
- When a new SharePoint team site is created by the user then Office 365 group is created automatically. But, in the case of the SharePoint Communication Site, no Office 365 group is created.
- One can set the Privacy Settings options while creating a SharePoint team site. Apart from this, the Privacy Settings option is not displayed while creating a new SharePoint communication site.
- The team site on the Home Page is different from the Home Page on the SharePoint communication site. In the SharePoint Team Site, one can see the Quick Launch and Top Navigation options. In SharePoint Communication Site Quick Launch is not displayed, one can only see the Top Navigation.
- In SharePoint Team Site Modern Office 365 admin, the user can create a subsite whereas in the Communication Site subsite creation is not available.
- The web part page, wiki page, and site page are present in Pages Library in the SharePoint Team Site. In the Communication Site, content types and pages are present in Page Library.
A Precautionary Solution For Copying Of SharePoint Site
There are also some queries about how to copy my communication site or team site into another site. However, there is a manual method to perform this in sharepoint but it takes lots of time and expertise. Therefore, by using a premium tool you can save time and effort without any chances of manual errors. Many Microsoft sharepoint admins and professionals recommend SysTools SharePoint Migration Tool. This tool has an impactable record in the migration of Sharepoint Online Sites. Moreover, this tool is capable of copying the entire sharepoint data into another site.
Final Words
Most of the users are not able to decide whether to create a SharePoint Team site or a communication site. Thus, in this blog, we have introduced the difference between a Team Site and a Communication Site in Sharepoint. However, this will help the user to understand the Sharepoint Team Site vs Communication Site in a simplified way and pick the best one as per requirements and functionalities.

