What To Do If Sent/Deleted Folder Missing in Outlook?
While going through Outlook queries, I have often encountered the issue when one or more system folders like missing sent/deleted items are missing from Outlook. Recently, I saw the following query posted by a user:
” My Sent and Deleted folders are missing from Outlook. I use Outlook 2021 version. Can anyone come up with an appropriate solution?”
This blog is completely dedicated to all the queries related to the scenario when the users’ Sent/Deleted folder missing in Outlook 2021. We will discuss the methods which the users can undertake and solve the issue.
Outlook folders like inbox, sent, deleted, outbox, etc. are termed as system folders. These are the default folders, which are created automatically whenever a mailbox is created. It is to be noted that these folders cannot be deleted, as these are the default folders. These folders can only go missing from Outlook.
How To Get Back The Missing Sent/Deleted Items Folder?
In order to get back the missing Sent/ Deleted folder from Outlook, we have mentioned two procedures in this blog. The methods are:
#1 Subscribe The Missing Folder
The most common scenario when the Outlook Sent or Deleted Items folder may go missing is when the user has not subscribed to them or the Folders are not available in the IMAP account.
For viewing all the available folders in your IMAP account, follow the below-mentioned steps:
- Select the Inbox folder of your account.
- Select the Folders tab from ad then select the IMAP Folders option.
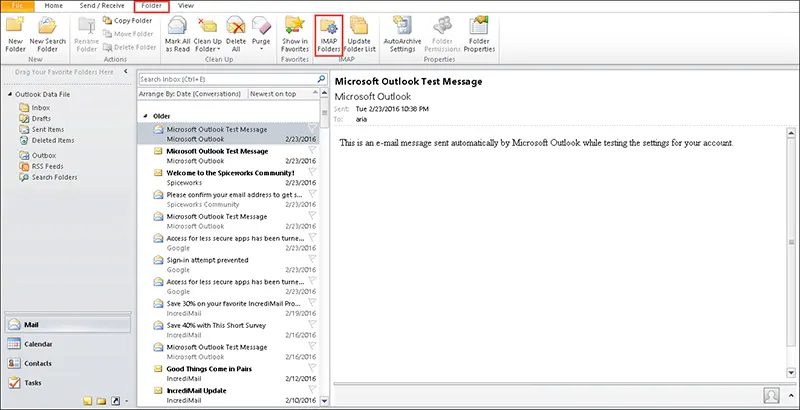
- In the pop-up window, select Query option.
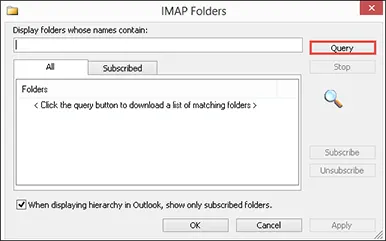
- From the list of folders, select the Sent Items/Deleted Items folder.
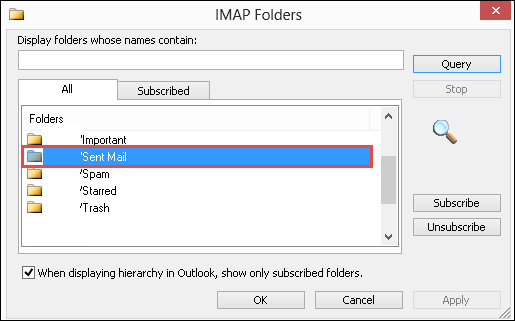
- Select the Subscribe option and then click on OK.
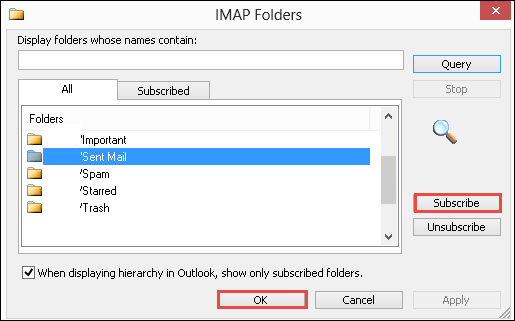
#2 Manually Assigning the Missing Sent/Deleted Items
In case the above-mentioned procedure did not work out for you and the Sent Items/Deleted Items folder are still missing from your Outlook 2010 account. The only option now is to assign the Sent Items/Deleted Items manually. For doing this, follow the below-mentioned procedure
- In your IMAP account, click on File option an select the Account Settings option from right side.
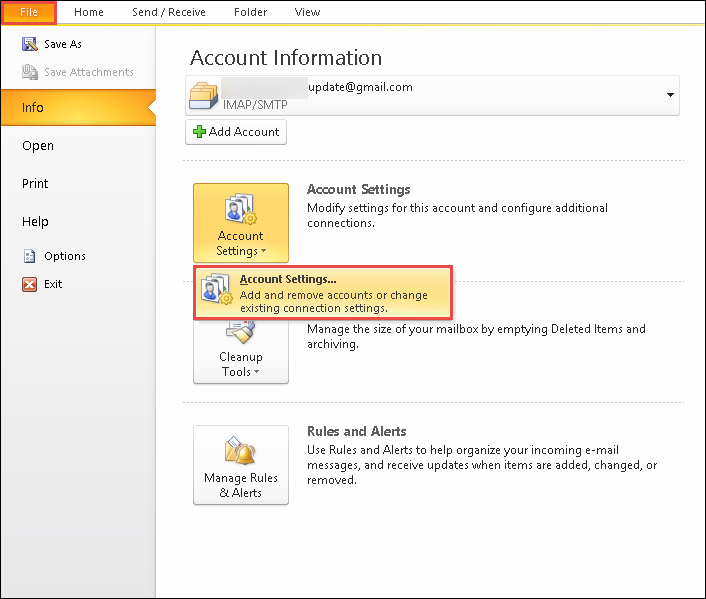
- In the Account Settings dialog box, double click on the IMAP account.
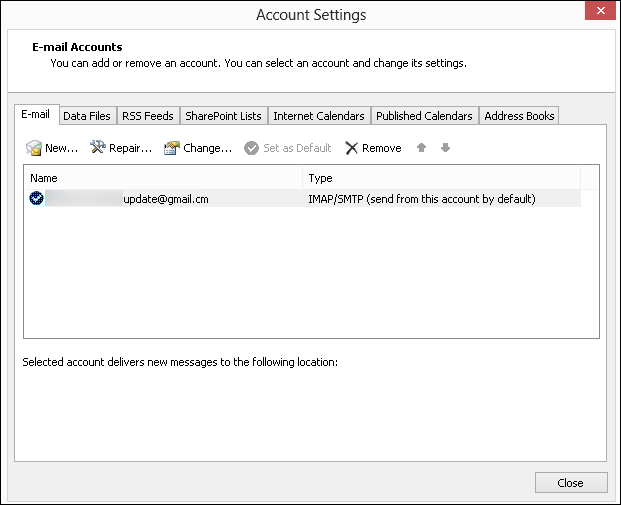
- In the Change Account dialog box, click on More Settings option.
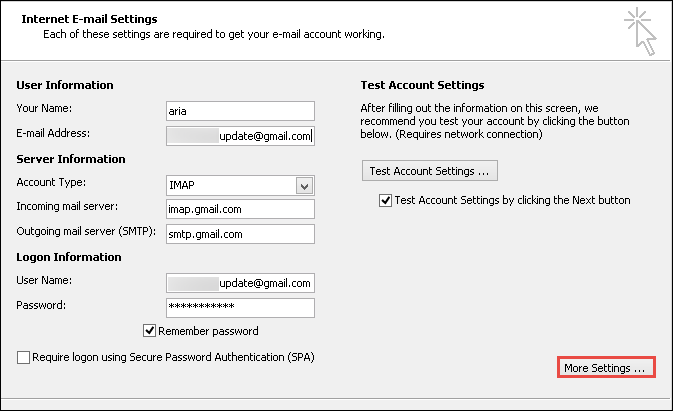
- Click on Sent Items tab in the Internet E-mail settings dialog box.
- Click on New Folder option
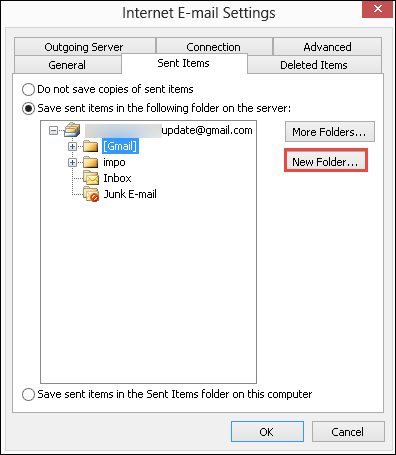
- Enter the name of the folder- Sent Items and click on Ok
- In the tab, select the Save Sent Items… option.
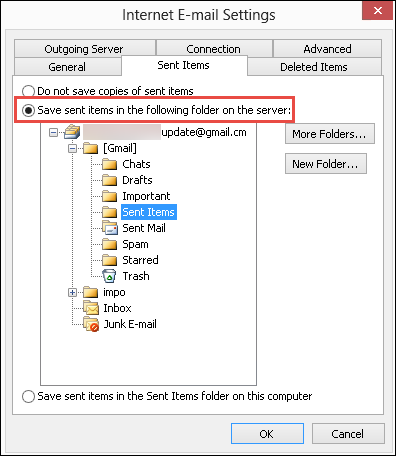
- Click on Sent Items folder and click on Ok.
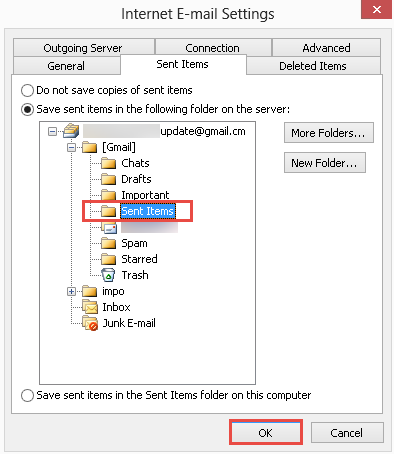
- Now, select Deleted Items tab.
- In this click on New Folder option.
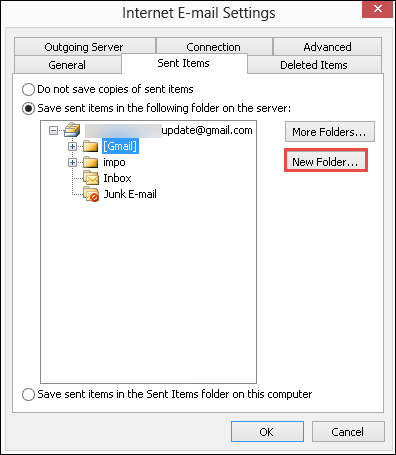
- Enter the name of the folder Deleted Items and click on OK.
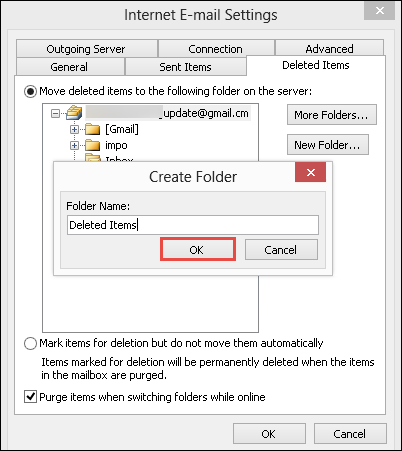
- Select Move Deleted items… option.
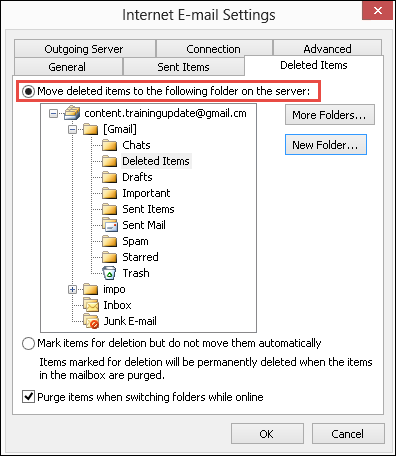
Select the Deleted Items folder and click on Ok.

#3 Activate Sent Item Saving to find Missing Sent/Deleted Items
The first piece of advice is to make sure the “checkbox” for stored copies of the messages in the “Sent Items” folder is checked. This implies that in order to send messages, you must always have the option to save a copy of the message in the sent items folder.
To enable this checkbox, follow the steps below:
- Step 1: First, select “File” > “Options.”
- Step 2: Select “Mail”
- Step 3: Scroll down to the “Save messages” area. Make sure “Save copies of messages in the Sent Items Folder” is checked.
- Step 4: To complete, click “OK.
Read more: How to Export Comcast Emails to Outlook.
#4 Turning off the Cache Exchange Mode
One of the two ways you can link Outlook to your Exchange account is via the Cached Exchange Mode; the other is the Online Mode. Because emails in the Cached Exchange Mode are locally saved as OST files on your hard disk, you can access and edit them even while you are not online. As wonderful as that may sound, in order to access your sent folder, you might need to disable the Cached Exchange Mode. This is because, in contrast to the Online Mode, it needs more storage space. More crucially, the Cached Exchange Mode is the reason you are unable to browse through your emails.
So, to try whether you can locate your lost sent folder, use the online mode and disable the cached exchange mode by following the instructions below:
- Open the “Account Settings” dialog box. To get this, go through the following steps using Outlook 2010 and 2013: “Account Settings” > “Info” > “File” > “Account Settings”
However, go to “Tools” > “Account Settings” if you are using Outlook 2007.
- You can now select the exchange account whose Cache Exchange Mode you wish to turn off from the “Account Settings” dialog box. After doing this, choose “Change” from the “Email” option.
3. There will be a “Change Account” dialog box displayed. To remove the “check” symbol, go to the “Use Cached Exchange Mode” box and click.
- Select “Next” from the menu.
- Select “OK” when the “Microsoft Outlook” dialog box appears.
- Restart Outlook to ensure that all of your modifications take effect.
#5 Repairing the Outlook Profile to Find Missing Sent/Deleted Items
You may need to perform a repair of your Outlook profile to retrieve the missing sent folders. To achieve this, you can use Outlook’s inbox repair tool.
- Scanpst Tool
Another name for this is the Outlook Inbox Repair Tool. It is crucial for manually fixing any problems that may be affecting your Outlook profile. The missing send folder is one of the errors that Outlook produces when there is corruption concerning this.pst file. Since Scanpst is already installed on your Outlook version, all you have to do is find it, follow the instructions below, and fix your faulty Outlook file:
Find the file (.pst) that has to be scanned for repairs. The default location of the PST file for Outlook 2007 and previous versions is:
C:\Users\%username%\AppData\Local\Microsoft\Outlook\
For Outlook 2019, 2016, 2013, 2010, and Office 365, follow this path:
C:\Users\%username%\Documetns\Outlook Files\
- Now, click the “Start” button to allow the repair tool to scan the site. The size of the folder will determine how long Scanpst takes to complete this examination.
- A report detailing the type of fault and level of corruption causing your sent folder to become unreadable will be emailed to you. If you would like more details on this, you can click “Details.”
- Proceed with the repairs. Just make careful to backup all of your crucial PST files before selecting “Repair.”After the fix is finished, click “OK,” exit Outlook, and then open it again.
Conclusion:
With the help of the above-mentioned procedures, you can actually get your Missing Sent/Deleted Items folder in Outlook. If one solution does not work another solution will work. So, don’t give up until you have tried it all.

