Export Comcast Emails to Outlook
Comcast email service is a web-based email client with many such features which made it quite popular. This webmail comes as a single primary address and six secondary addresses and offers various additional services like email voice mail messages, mailbox manager, and easy switching through the Easy Change option. This blog will discuss a method to let you know to export Comcast emails to the Outlook application in a step-wise manner.
Why You Should Export Comcast Emails to Outlook
- Outlook serves as a platform for efficient communication with all of its features, including calendaring, meetings, contacts, and email. Users desire to utilize Outlook to access their email accounts as a result.
- Microsoft Outlook and Microsoft Exchange Play Well Together. In other words, there should be no problems connecting Outlook to your Exchange account.
- The fact that Outlook functions even without internet access is one of its main selling points. Users therefore want to be able to access their Outlook email accounts.
- Outlook offers a variety of options for organizing emails based on user needs. Thus, Outlook makes it simple to manage all email data.
- There are several ways to use Outlook versions to search your particular email. One of the main justifications for using Outlook to access your email account is this.
Step-wise Procedure to Configure Outlook with Comcast
- Open Outlook application (here we will perform configuration with Outlook 2010).
- Click on the File menu available in the upper-left corner.
- Click on Account Settings option and select Account Settings.
<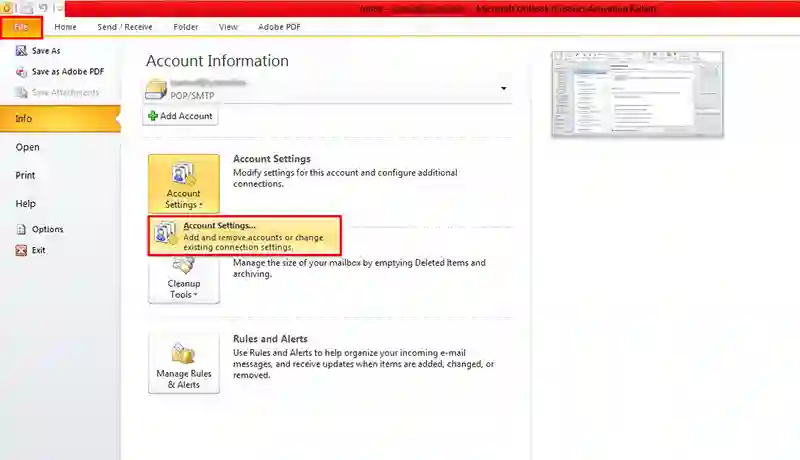
- Here click “New” under Email
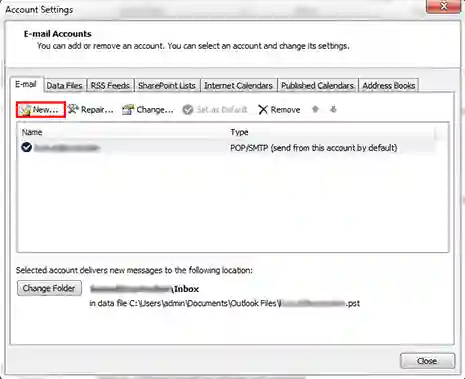
- Here in the new window select E-mail Account and click Next.
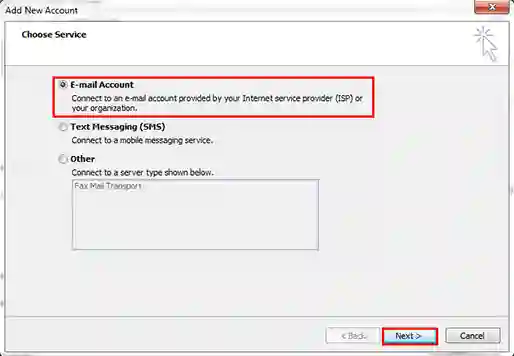
- Here select the “Manually configure server settings or additional server types” and click Next.
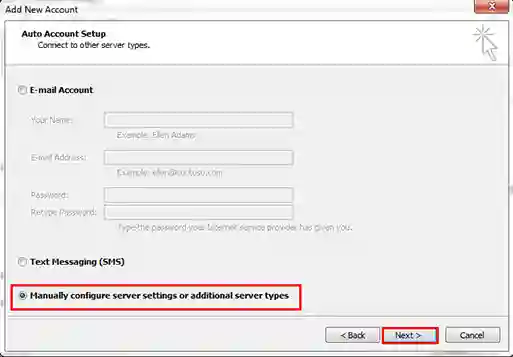
- Select the first option i.e. Internet Email and click Next.
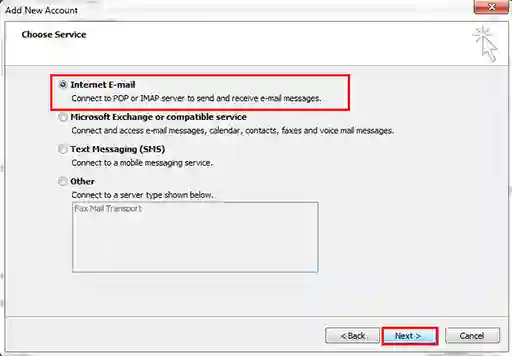
- Here new Internet E-mail Settings window will open. Enter the correct User Information in You Name & Email Address fields.
Provide server information as well as IMAP in Account type field. Enter imap.comcast.net in Incoming mail server field and smtp.comcast.net in Outgoing mail server field.
Enter your username with correct Password and click on More Settings.
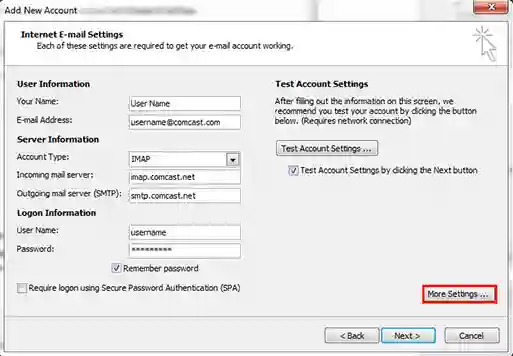
Select the Outgoing Server tab and check the option of “My Outgoing Server SMTP requires authentication” and select the “Use same settings as my incoming server” option. Click OK after performing these settings
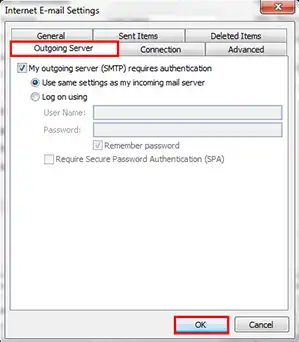
- Now go to Advanced tab and provide details of Server Port Numbers as shown in the image and click OK;
Incoming server IMAP: 993 with SSL encrypted connection
Outgoing server SMTP: 25 with TLS encrypted connection
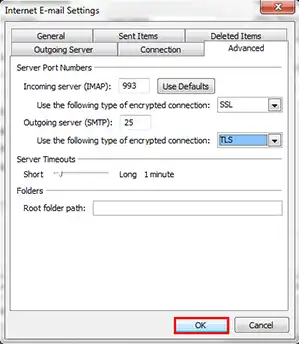
- Then click Next and a test of account settings will be performed by Outlook application. Close the tabs once the test is done. Click Finish and then close.
In this way, your Comcast account will be configured with the MS Outlook application. The MS Outlook application used in this example was MS Outlook 2010. Settings for configuration new email account are almost similar in all the versions of the Outlook applications.

