Outlook and OWA OST Synchronization Problem – Solved
If Outlook or Outlook Web Access (OWA) OST synchronization with Exchange Server does not occur properly, the following indications might let you know about it.
1) The number of emails in folders of Outlook Web Access and Outlook 2003/2007/2010 may differ.
2) Working with Outlook causes trouble but when you disable the cached mode, everything works fine.
3) Error messages are encountered when the OST file is being synchronized with Exchange Server & sometime OST cannot be accessed.
4) After synchronization with Exchange Server, some items in the OST file (emails, tasks, calendars, contacts, etc.) and Exchange mailbox are missing.
How to Work Around?
Microsoft provides a free OST Integrity Check tool that helps to check out and repairs OST synchronization issues between OST and Exchange Server. The local copy of the Exchange mailbox, i.e. OST file is scanned and the number of items in the OST file and the respective mailbox is being compared.
If there are any differences, the scanost.exe reconciles them (however no modifications are done in mailbox data). The issues are recorded in the scan log under Deleted Items folder. If there is any problem that the scanost.exe tool cannot resolve, it also gives information about it. The issues will be noted in an email that has the subject ‘OST Integrity Check’.
For Outlook 2003/ 2007 Users
Run Scanost.exe (OST Integrity Check) tool that helps to check out the .ost file for any inconsistency. When Outlook is installed, OST Integrity Check Tool gets automatically installed in the system and helps to fix the OST file not synchronizing issue.
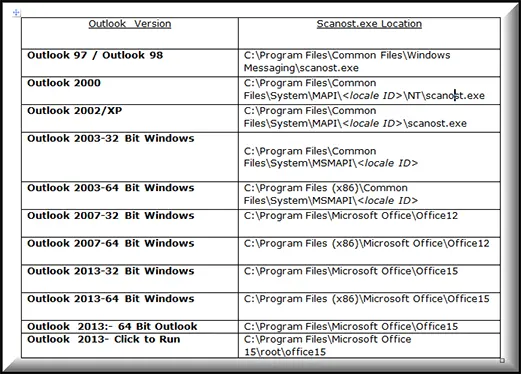
Location: Scanost.exe
a) Double-Click on ‘Scanost.exe’ and enter the Profile Name that has the OST file. You will be provided with two options: Connect or Work Offline. Click ‘Connect’.
b) If you want the OST Integrity Check tool to automatically fix the differences at the time of scanning OST, then enable the check box for ‘Repair Errors’. Click ‘Begin Scan’ and fix the OST file synchronization issue.
For Outlook 2010 Users
For Outlook 2010, the OST Check Integrity Check tool is not included. So, if there is any problem with a particular folder, it is recommended to resynchronize the folder. Here are the steps that you need to follow:
a) Right-click on the folder that has to be re-synchronized and drop down to ‘Properties’
b) Click on ‘Clear Offline Items’ and click OK
c) Now in the application ribbon, click the ‘Send/Receive’ tab to start the sync process
d) Click ‘Update Folder’
If this does not work, then it is suggested to re-build the OST file, i.e. delete all data from the folder, and then download it again from Exchange Server.
Process To Re-Build An OST File:
Delete existing data from the OST file (that is to be re-build) and then rename that OST file.
1) First locate the OST file. To do this, go to the start button and paste the following path on the run textbox:
Windows XP: C:\ Documents and Settings \ <alias> \ Local Settings \ Application Data \ Microsoft \ Outlook
Windows Vista/7: C:\ Users \ <alias> \ AppData \ Local \ Microsoft \ Outlook
2) If the folders are not displayed, it means there is a need to ‘Unhide’ them. For this:
a) Open ‘My Computer’ and then from the ‘Tools/Organize’ menu, drop down to ‘Folder Options/Folder and Search Options
b) In the ‘View’ tab, disable the checkbox for ‘Hide Extensions for Known File Types
3) By default, the cache copy of the Exchange database gets saved as ‘Outlook .ost’. If it already exists, Outlook creates a new OST file with a suffix. Example: ‘Outlook1.ost’. You have full permission to rename this OST file at your convenience.
4) If an error ‘File is in Use’ is encountered, make sure that Outlook .exe and Winword.exe processes are not running at the backend. For this, open Task Manager (CNTRL+ALT+DEL) and check out if these processes are running or not. If yes, then click on the processes in the list and click ‘End Task’.
5) Once the process of renaming the OST file is done, restart Outlook. You will receive a message “Preparing for first use”. Wait for some time for mailbox synchronization with the OST file. Depending upon the size of the OST file, the synchronization process will take time.
6) Now, when the mailbox is synced with the OST file, check out if the problem persists. If yes, then it’s not the OST file that is causing the problem.
Ultimate Solution
If there is an exception, i.e. data is not available on the Server but its local copy is available, then in that case:
- Convert OST file data into PST for Outlook and then delete the OST file.
- Now download data from Server and import the PST file through Outlook. However, keep in mind that you enable the ‘Do Not Import Duplicates’ option when you import PST files.
- To import a PST file, go to the File menu and then select ‘Import/Export wizard.

