Microsoft Teams – Public vs Private; Compare & Contrast
Microsoft Teams is a communication and collaboration tool part of Office 365 (now Microsoft 365) that has quickly become an industry favorite. Released back in 2017, the pandemic helped it transform into the juggernaut that it is today. However, even though it has grown to accommodate more than 300 million users worldwide, there are still some questions that linger. One of them is the difference between Microsoft Teams public vs private counterparts.
At first glance, it doesn’t seem like much of a deal, as the names that Microsoft uses clear out all suspicion. And we are not arguing against it. We have this write-up to clear out the real reason for admin-level confusion. That is when to choose which visibility option for a Microsoft Team. Not only this, but we also give you tips on how to switch between the public and private modes. Before diving in, let’s take a quick look at Microsoft Teams’ journey and its core functionalities.
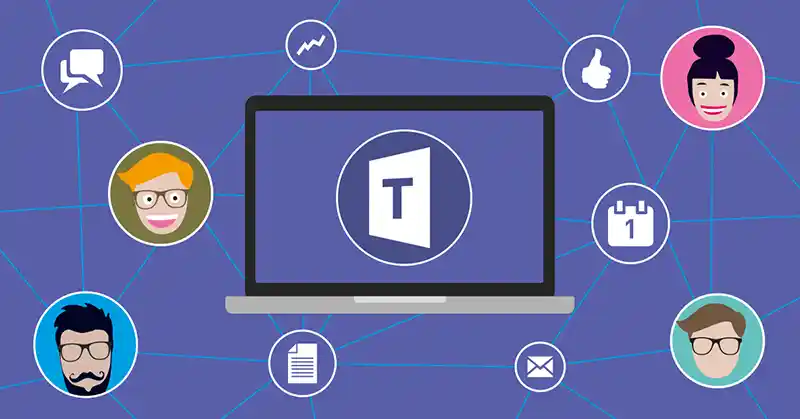
What is Microsoft Teams?
Microsoft announced Teams to the public on November 2, 2016, and later launched it on March 14, 2017 worldwide. Initially, it was launched as a part of Microsoft 365 productivity suite, later Microsoft made it stand-alone collaboration software. Microsoft Teams allow their users to communicate with each other seamlessly. It includes features like messaging, calling, video conferences, and file sharing.
Both local and remote users can stay connected by being a part of the Teams using desktops, laptops as well as smartphones. This chat-based workspace allows voice and video meeting scheduling, real-time and near real-time content collaboration, threaded conversation, private messaging, etc.
A brief history of MS Teams:
- In 2016, Microsoft started developing a unified communication tool under the codename “Skype Teams.”
- It was revealed as a surprise during the 2017 edition of Microsoft Ignite. As an attempt to breach the internal business communication tools market, which was then dominated by the likes of Slack.
- Initially, Teams only had basic features like chat, meetings, and file sharing. The thing that made it different from the rest was its native integration with the Office 365 ecosystem.
- By 2018, the Teams that we know and love started to take shape. As features like channels and guest access alongside a mobile app were brought into the fray. Meanwhile, Microsoft’s other acquisitions, like GitHub and LinkedIn, meant that Teams’ had direct access to an even wider variety of platforms.
- As 2020 rolled in, global lockdowns and remote working added boosters to the already surging popularity of Teams. Microsoft cashed in on this opportunity with both hands by introducing specialized versions of Teams for educational institutions.
- Now, with a seemingly unsurpassable lead over the rest of the competitors, Microsoft still strives to make its product better. This is seen with the addition of AI-powered collaboration tools within MS Teams.
Roles and Permissions in Microsoft Teams
In a Microsoft Team, there are two types of roles: Owner and Member. When someone creates a Team, they are the owner. An Owner can elevate the status of any Member and turn them into an Owner too. Team Owners can downgrade their own status by becoming members. However, if a Microsoft Team derives from an Office 365 Group, it results in the replication of the same permissions that are in the existing Office 365 Group.
Difference Between Microsoft Teams Public vs Private
The most prominent difference is that public teams can be joined at any time, while private teams have more strict joining criteria. Other than this public and private teams vary based on.
- Creation: Any new Team is private by default. So users who want a public Team must make manual changes themselves.
- Availability: Public Teams are visible to all organization members, even Guests via the search bar. In contrast, private Teams are hidden from all except their members.
- Privacy: In the debate about Microsoft Teams Public vs Private there is only one winner when it comes to privacy. Having superior security options private teams are better for discussing private matters.
- Search: Office 365 Users can search for public Teams from MS Outlook and Teams Interface. After a recent change in private Teams policy, it is also searchable from MS Teams and Microsoft Outlook. Earlier, private Teams were not searchable from Teams, so the only option for the users was Outlook.
- Workspace Access: All users of a public Team can access workspaces like SharePoint or OneNote to add, view, and edit files. In private teams, access depends on the approval of the Team owner.
Note: For both public and private Teams, Owners have the power to decide how much access can an external user have over the files.
- File Sharing: One of the important features of the Microsoft Teams application is file sharing. All users of a public Team can share files inside or outside the Team. In the case of a private Team, only members can share files with other users within/ outside the Team. External users or Guest users are not allowed to share files outside the Team.
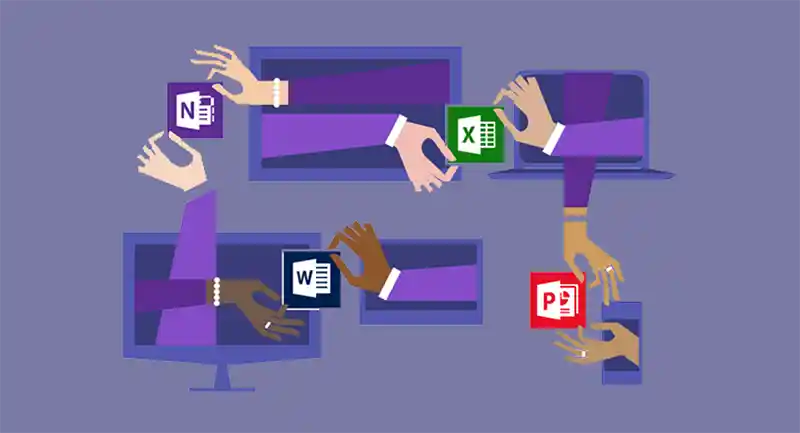
Key Differences in Public vs Private Teams
| Feature | Public Teams | Private Teams |
|---|---|---|
| Accessibility | Open to all employees | Limited to invited members |
| Visibility | Discussions and files visible to everyone | Only visible to team members |
| Membership | Anyone can join | Only invited members can participate |
| Use Cases | Company-wide initiatives, open projects | Sensitive projects, confidential topics |
| Security | Low-level security required | High-level security and confidentiality |
| Engagement | Encourages broad participation | Focused, restricted collaboration |
How to Make A Public Team Private and Vice Versa
You are not making any structural changes with the Teams so don’t worry about data loss. If we go into further detail it is nothing but a change in the boolean parameter of a team. However, guest users that exist in a public team lose access after its transformation into a private team. So inform the guest users before the change itself.
There are two known ways of interconverting the visibility of a Team. First up we have the PowerShell commands.
Set-Team -GroupId <TeamGroupId> -Visibility Public/Private
Note: These commands are for reference purposes only. So don’t copy-paste the commands blindly. Make suitable changes before using them.
If you can’t use PowerShell, don’t worry; we have a GUI-based option as well. For that:
- Login to MS Teams
- Navigate to the Team name.
- Click on “More options.”
- Choose “Edit team” from the menu.
- Scroll down to locate the “Privacy” section.
- Select either “Public” or “Private” based on your preference.
Here too the team owner or admin is the one who can make any changes. In other words, Members and Guests don’t have permission to tweak the Team settings.
In this discussion on Public Team vs Private Team, users need not make interconversions as there exist other alternatives as well. One is where you use the SysTools Microsoft Teams Migration Utility to move the entire Teams data.
Wrapping Up
Teams is a helpful business application in Office 365 that brings efficiency to collaborative projects. In this post, we have tried to amalgamate all the differences between public and private Teams applications. Users will be able to gather basic knowledge about Microsoft Teams Public vs Private from this writing.

