Finally, Microsoft Brings Dark Mode to Outlook.com: Here is How to Enable It
Microsoft Outlook is a proficient email client that lets users send and receive emails online, block spam, and organize the internet communications. Recently, Microsoft has launched a beta version, which has a crisp GUI of its successor. However, some smart functionalities make it more efficient including the Dark Mode. Microsoft has been added the Dark theme to Outlook.com that is most requested features for a long time according to the company. Today, several websites and applications are providing Dark Modes such as Windows 10, YouTube, Twitter, etc. Well, now Microsoft also has added a Dark Mode in Outlook.com
According to Microsoft, Dark Mode is such a pleasant way to read the emails on Outlook.com, especially if the user is in the low-light surroundings or just prefers less bright interfaces. The Dark Mode in Outlook is designed to minimise the amount of eye-strain that users usually feel while using the bright mode. The Dark Mode of Outlook.com is available on the new experience, Outlook Beta. This new mode is only available on the new Outlook.com experience (formerly known as the Outlook Beta). Right now, it just supports the default blue theme although, Microsoft is hoping to make it compatible with other themes as well.
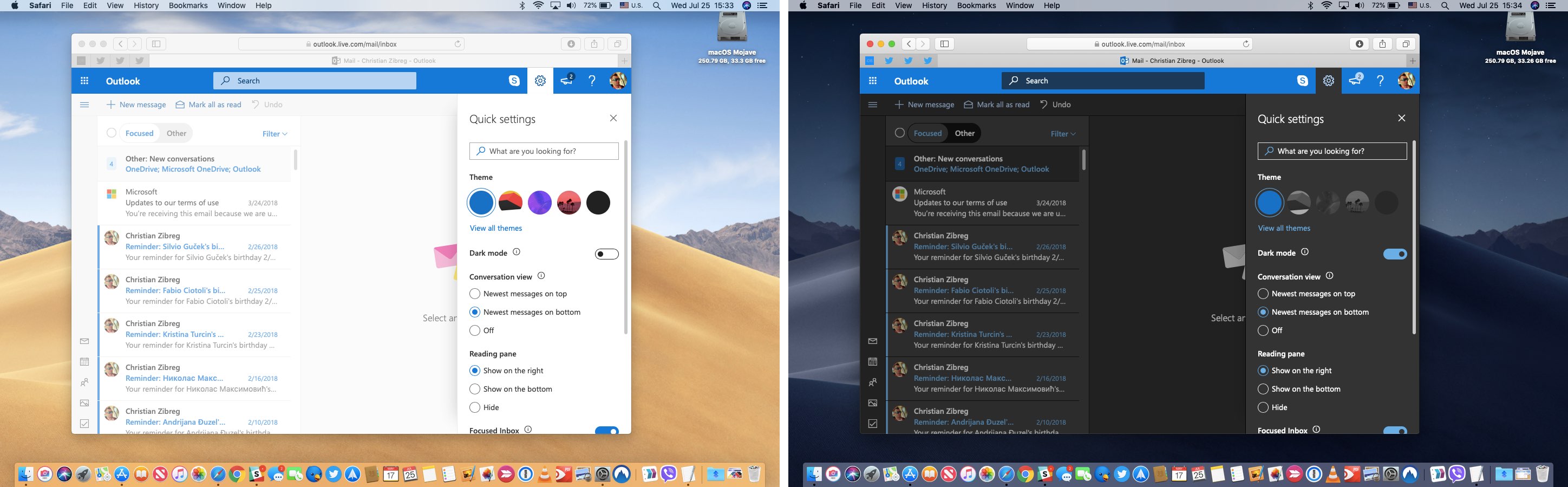
Techniques to Enable Dark Mode in Outlook.com
The Outlook.com Dark Mode is such a major redesign effort of Microsoft. For accessing this mode, one needs to have the Beta version of Outlook.com. There are two different methods to change the light/ dark settings.
Note: Keep this thing in mind that, these settings are specific for the Beta hence, reverting back to the original version of Outlook will not allow you to activate its Dark Mode.
1: The Quickest Way
In order to quickly enable the Dark Mode in Outlook.com:
- Click on Try the beta toggle button in the top right pane
- Hit the gear icon on the top right for opening the Quick settings
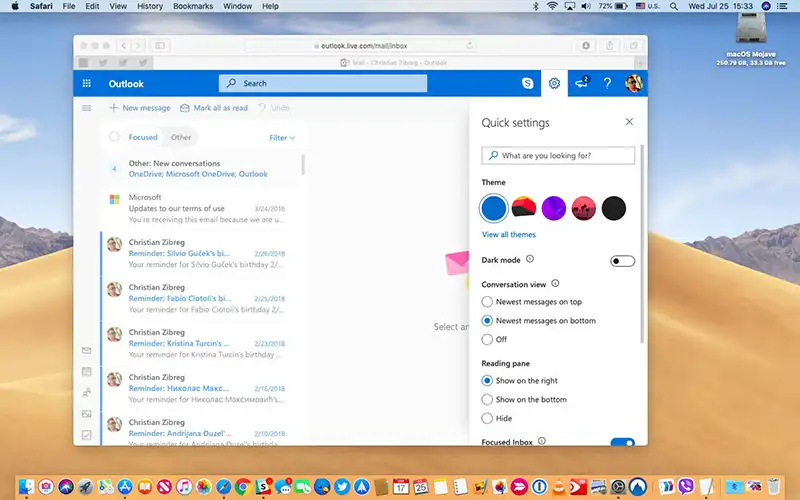
- Click on Dark Mode option for instantly switching to the darkened interface
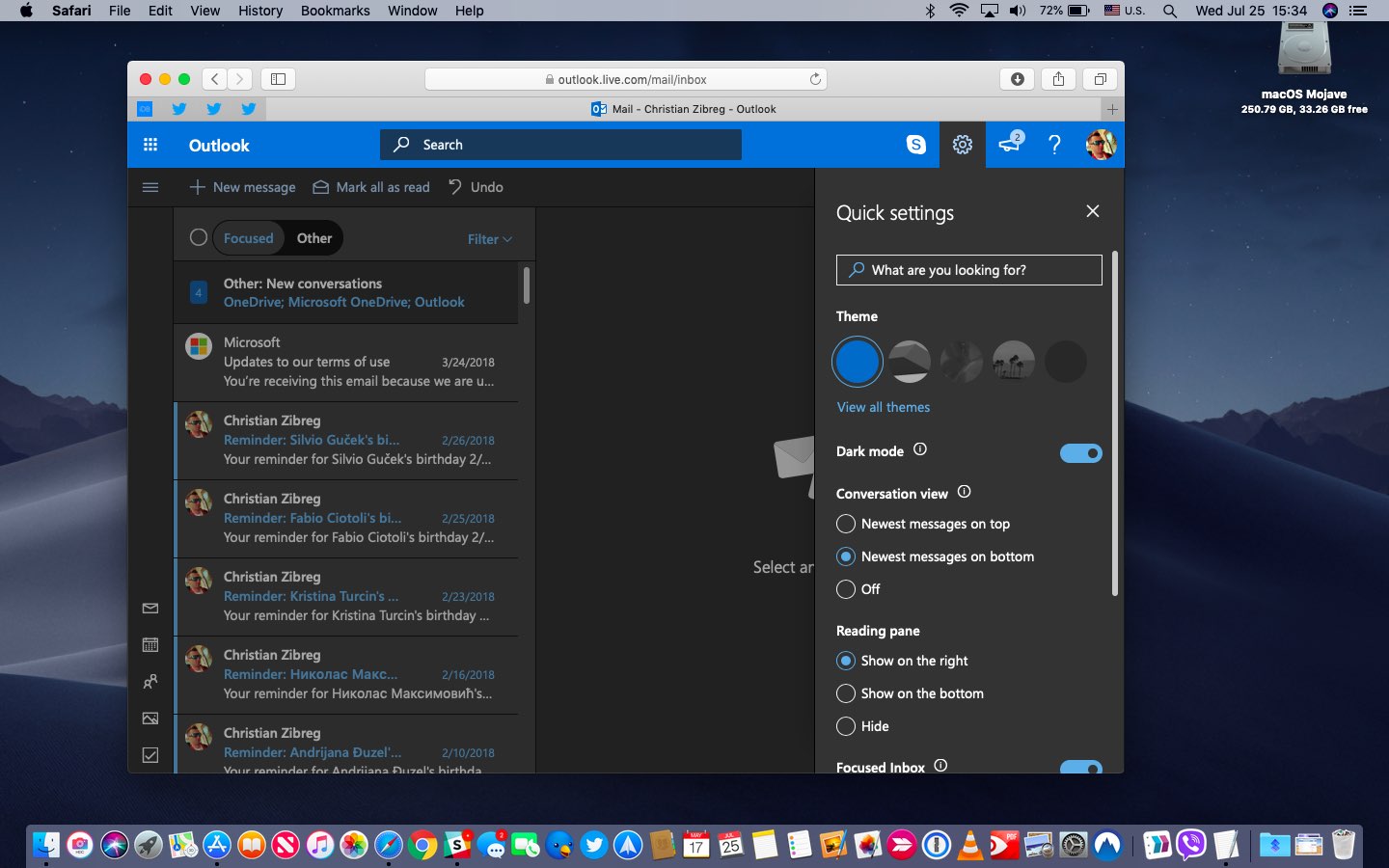
2: The Complete Way
- Click on the diamond button that is situated on the top left pane to enter in the Full Settings tab
- Now, click on General menu on the left and search the Appearance option
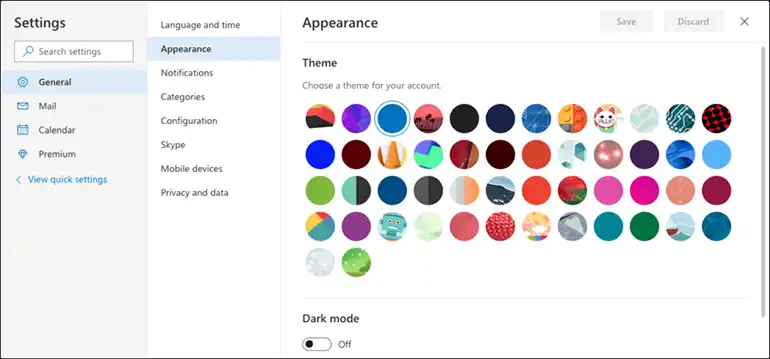
- Here, enable the Dark Mode and instead of this, you can also choose different looks for the top bar. Only the blue version works if the dark theme is enabled but, at least it is the place to find the others.
Read More : Why Outlook is Sending Multiple Copies of an Email?
How Does The Dark Mode Works on Outlook.com?
The Dark Mode in Outlook.com is more of the Gray appearance rather than black. This mode preserves both readability of the original email and intent of the original sender. One can apply the Dark Mode across the Contacts, Calendars, and Photos sections.
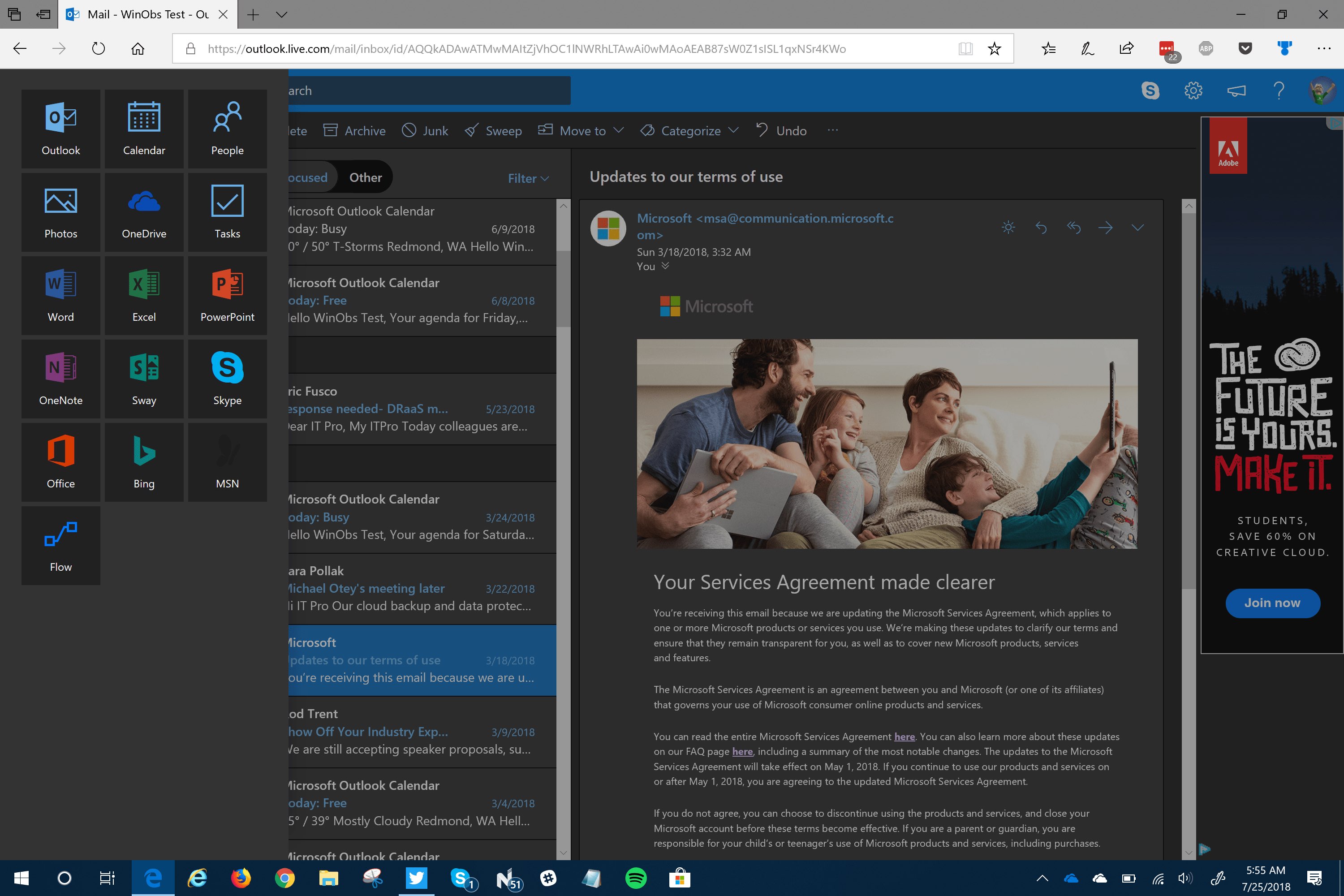
According to tests, the light Gray background color decreases the eye strain while reading the content. In case if, your browser is not supporting the Dark Theme on Outlook.com then, consider utilising the Microsoft Edge.
Tip: For checking an email in its original formatting, click on “Turn on the lights” option. This will prove handy in the situations when email becomes difficult to read in the Dark Mode.
Final Words!
The new Dark Mode provided by Microsoft for Outlook.com, promises a complete faster user experience and more personalization along with multiple emoticons, expressions, and GIFs. Its new photo experience lets to access sent and received available images in a central location. The Microsoft is also working for a smarter inbox experience, which will display the suggestions as the user is typing. So after all, the new Dark Mode in Outlook.com is a massive rollout for simplifying the user experience.

