How to Import Multiple VCF to Outlook? Verified Methods
It is completely normal when our old account is full of contacts due to communication with many users. This becomes a more triggering condition as all contacts are saved in separate .vcf files. The problem is, how do you transfer these contacts to the new account? The situation leaves you with a dilemma: move or delete old contacts. However, deleting contacts is not the solution to prevent the loss of an important user contact. So, here is the need to import multiple VCF to Outlook.
So, if you have a vCard file in bulk and each file contains many details like contacts, phone numbers, email IDs, mail addresses, URLs, logos, photographs, and audio clips, how would you then transfer your contacts to the new email account? Well, we are here to provide all the possible techniques that will definitely help you.
Microsoft Outlook is an email client that provides the facility to maintain contact lists of different users so that they can be communicated with. It is one of the most valuable email clients in the world and offers all the benefits everyone needs. That’s why many users want to import VCF file to Outlook 2021, 2019, 2016, 2013 or below.
“User Scenario: I have more than 1000 VCF contacts and I want to transfer them to Outlook 2021. Importing multiple vCard files to Outlook in bulk is a really hectic and time-consuming task. So, I am unaware that I can move multiple contacts at a time. How do I handle over 1000 contacts? Is there any reliable solution available for my problem? If yes, please provide me the solution as soon as possible.”
Why Users Want to Import VCF to Outlook?
By importing their VCF files into MS Outlook, users get convenience in the organization and management of their contacts. There are many other reasons why users want to import multiple vCard contacts to Outlook. we have talked about a few of them in the below-mentioned points.
- Many users store their contacts in various formats or on different platforms; thus, consolidating all of their contacts into Outlook allows them to manage all their data in a single place.
- Already having a VCF file of all contact data allows users to seamlessly transfer their data while switching to another email client, such as Outlook.
- Some users might want to create a backup of all their contact data for security and recovery purposes in unforeseen situations like accidental deletion or data loss.
- VCF files are a widely supported format for the purpose of storing all the contact information; hence, importing all contacts into VCF format allows users to share as well as synchronize contacts across multiple platforms.
Read More: Import Skype Contacts to Outlook
So after explaining the benefit of using Outlook, it is now time to discuss the methods
Manual Method to Import Multiple VCF to Outlook
For the free solution, we must install and configure the MS Outlook program on the computer system. Follow the below steps in order to move VCF file to the Outlook address book.
- Run MS Outlook on Windows.
- Click on File >> Open & Export >> Import/Export.
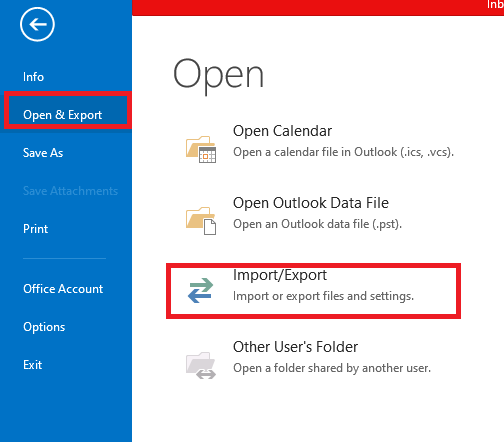
- Select Import a vCard File (.VCF) and click on the Next button.
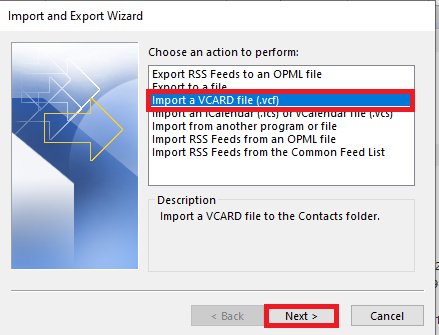
- Browse the vCard file and click on Open.

- At last, go to Outlook’s contacts folder to access VCF files.
Important Notes: MS Outlook does not provide any direct option to import a single vCard file with multiple contacts. To make the conversion successful, you can use a Gmail account to import multiple vCards into Outlook. Additionally, you can split the VCF with many contacts and then drag and drop the individual VCF files into Outlook.
Why Avoid Free Solution?
As you know, the manual method may have some drawbacks, as described below.
- The major limitation of using the manual method to import multiple vCard to Outlook is repeating the whole process again and again.
- Since it allows you to move only one VCF file to Outlook at a time.
- Moreover, the manual solution becomes very long, tedious and time-consuming.
- This is an unrealistic task for non-technical users as it requires technical knowledge.
- Data integrity and security are not guaranteed while in operation. This process took a long time to complete.
Automated Solution to Import Multiple VCF to Outlook
To move multiple vCard contacts to Outlook with the Smart & Safe vCard Import Tool is the best solution you can go for. The tool can easily transfer contacts files to any Outlook 2021, 2019, 2016, 2013 application. It is a hassle-free solution specially designed for all home and commercial users.
The tool allows you to import VCF to Outlook with all contact information. You can download a trial version of this program. once you feel good about it. You can buy the full version.
Quick Steps to Import Multiple vCards into Outlook
- The first step is to download, Install and run the utility from above safely on the desktop.

- Add a VCF file using either the Add File or Add Folder option to the program.

- Thereafter, select the folder or all the required VCF files to import into Outlook and tap the Open tab.

- Now, preview the added contacts file or folders into the software via horizontal or vertical view options.

- Here, just select the radio option for the MS Outlook profile and move further for the task.

- Now, select the destination for the file from the drop-down section.

- At last, hit on the “Export” tab to begin the procedure on PC, and the tool will start transferring the contacts. Tap OK from the notification message after completing the process to import vCard contacts into Outlook in bulk successfully.

Prime Characteristics of the Automated Solution
The above-discussed professionally recommended software has multiple prime attributes that make it an ideal solution for users to import multiple contacts to Outlook; let us have some of them discussed in the following mentioned points.
- The tool allows users to batch import VCF to Outlook without any limitation on the file size on all editions of Windows OS (32-bit & 64-bit).
- It supports the different versions of vCard files that allow users to import all the contacts in the file along with their email ID as well as phone numbers.
- Users get a preview of each contact in the file along with all the associated attachment files to transfer all of this data without any data loss.
- The tool supports the vCard file on multiple platforms, such as Outlook, G Suite, Skype, iCloud, etc., and has the ability to import contacts from VCF into the default contact list in MS Outlook.
Conclusion
Today, most people are facing problems maintaining contact on different platforms. So, everyone wants to import multiple contacts VCF to Outlook. In this blog, we have described both the techniques, i.e., the manual method or the expert-suggested automated solution. So, you can choose any method according to you and perform the task to import multiple vCards into Outlook 2021, 2019, 2016, and 2013.
Commonly Asked Questions (FAQS)
Q) Can I use this tool and import VCF with multiple contacts in Outlook 2021?
Yes, this tool is compatible with importing multiple contacts to any Outlook version, including Outlook 2021, 2019, 2016, 2013, etc.
Q) What if my contact data gets intercepted while using this tool?
This is advanced software; it will always keep your contact information intact during the import process.
Q) How do I import multiple contacts vCard to Outlook?
- Firstly, download and install the software on Windows.
- Click on the Add File/Folder button to add vCard files.
- Preview the VCF files with all the details & click on Export.
- Now, select the required export option to import vCard files.
- Lastly, apply filters & click save to import VCF to Outlook.
Q) I have Windows 10. Does this software support it?
Yes, you can use this software to import VCF on any Microsoft Windows: 7/8/10 (32-bit or 64-bit), Windows 11 (64-bit), Windows Server 2008, 2012 R2, 2016, 2019, 2021 Can run Outlook.

