Know How to Archive Outlook Emails without PST file
The organizations in today’s date are measurably reliant on emailing services for business collaboration functionalities. Microsoft Outlook, for its secure emailing environment, is a widely preferred email client where users are used to having their complete mailbox data stored in a personal storage table (PST) file when configured with POP3 and IMAP.
However, with several email accounts configured to Outlook, the size of the PST file keeps growing by leaps and bounds with each message, further leading to various performance and manageability issues. Therefore, it is rather imperative to discover how to archive Outlook e-mail without a PST file.
Why Would Someone Archive Outlook Emails without PST?
Although archiving emails in an Outlook PST is the recommended method, there are numerous situations in which this is not desirable. Users who use Outlook for purposes other than personal use might need to back up their previous emails and files without using PST. This is a result of the system’s preexisting PST files being large or heavy. Users may be reluctant to increase it because doing so could cause numerous other issues, such as the app being slower or PST corruption. Thus, the user might have to archive emails without PST in this situation.
Method 1. Make New Folders To Archive Outlook Emails without PST
Here is an alternative to back up the old emails and corresponding attachments in a new folder to reduce the PST file size considerably.
1. Go to My Documents on the Desktop and create a new folder with a title (suppose ‘Email folder’).
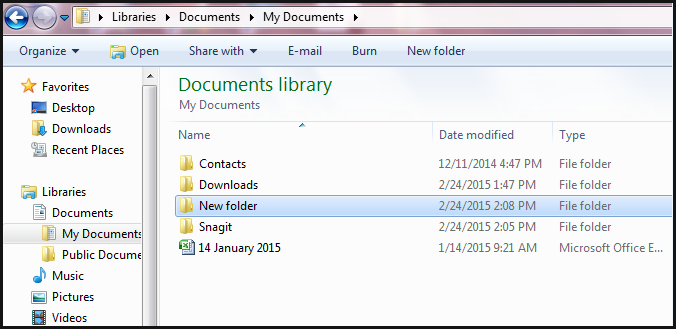
2. Create subfolders within the Email folder for each folder in Outlook.
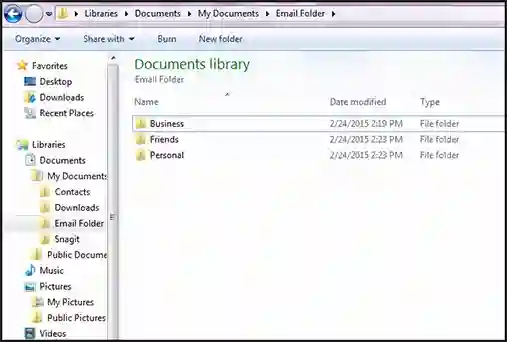
3. Further, create monthly or quarterly folders within the subfolders, to save copies of every email message stored within MS Outlook.
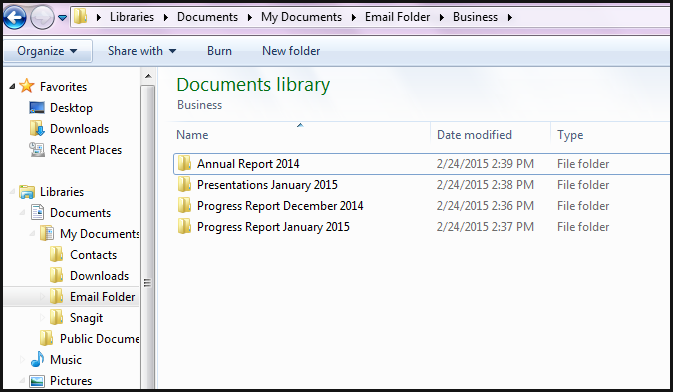
Benefits of Creating New Folders To Archive Outlook Emails without PST
Once the email messages have been copied to the new folder, you can delete them from the Outlook mailbox. The benefit of following this procedure is that you do not have to worry about the bizarre consequences of the large mailbox size. Further, Outlook will function smoothly with much more consistency due to the smaller size of the PST file. Another advantage is that you can easily access a specific email or its corresponding attachment whenever needed by just retrieving that email from the created folder. You can make use of the efficient Desktop Search Utility to search the required email message in case you don’t remember which folder you saved it in.
When we create a copy of the email messages in a new folder on the hard drive, Windows creates the file using the subject of each message as the file name in MSG file format. However, you can convert back the MSG files to PST
Method 2. Save the Outlook Data in CSV Format
Data from Outlook can also be archived by exporting it as a CSV file. You will need Outlook’s Import/Export capability for this, so let us walk through the steps.
-
-
Firstly, Open Outlook and click on the File menu.
-
Choose the Import/Export option from the menu after selecting Open & Export.
-
Select Export to a File from the menu now, then press the Next button.
-
Choose Comma Separated Value in the following step, then press the Next button.
-
Now choose the folder you wish to export from. In this case, Inbox under the Select folder to export from option. After choosing, click the Next button.
-
Decide where you want the exported file to go. To do this, select a path and click the Browse button. When finished, click Next.
-
Proceeding, the program chooses to Export “Email messages” from the folder: Inbox and then clicks on the Map Custom Fields button.
-
The From partition and the To partition are the two partitions that you now see. Drag fields from the From partition to the To partition that you wish to archive. When finished, click the OK button.
-
Lastly, to finish the procedure, click the Finish button.
-
Method 3: Save Outlook Data in MSG format
An easy and quick technique to archive an Outlook file is to save it as MSG. Let us see how.
- Choose the location you wish to archive. Create a folder for archiving Outlook files there.
- Go to the email folder you want to archive in Outlook now.
- Press Ctrl + A shortcut key to select all emails.
- Now drag each of the chosen emails into the email archiving folder you just made.
- Doing this, all of those emails will be immediately saved in MSG format.
Read more : To Know Why Outlook Express Keeps Crashing.
Method 4. How To Archive Outlook Emails without PST
The older email messages are automatically archived at regular intervals of time. The Archive option will be disabled in the Outlook profile account if the Exchange server account is included and the organization uses the MS Exchange Server Online Archive.
However, there is also a provision to manually backup or archive the emails in addition to or as a replacement for Auto Archive.
1. Click on Archive from the File tab
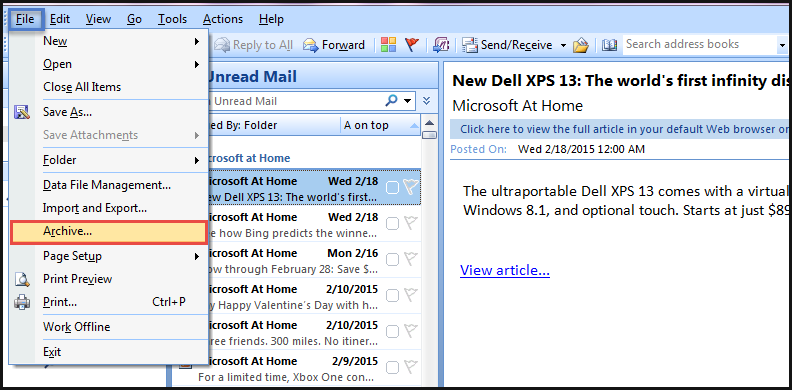
2. Select the option – Archive this folder and all subfolders.
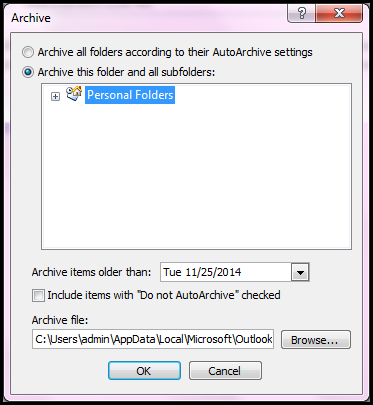
3. Select the folder that you wish to archive
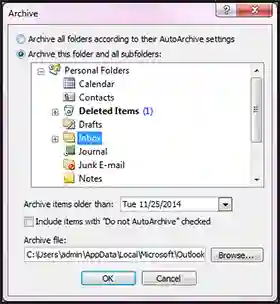
4. Define a date to archive items older than that date and Browse for a location to save the file.
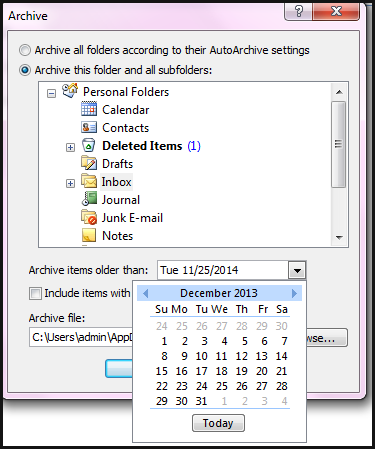
Note: For archiving emails only through manual procedure, you need to turn off Auto Archive.
1. Click on the Tools tab and select “Options“.
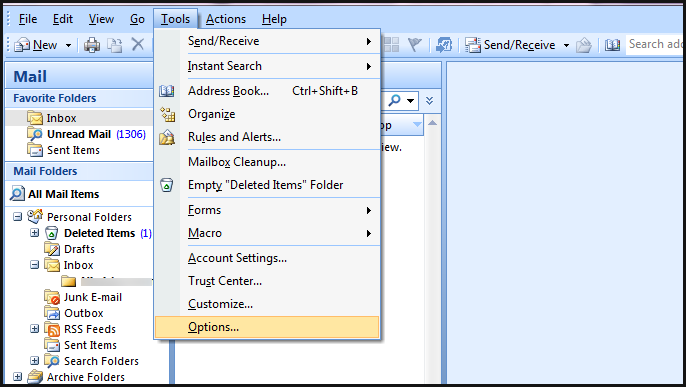
2. Click on the Others Tab and select Auto Archive
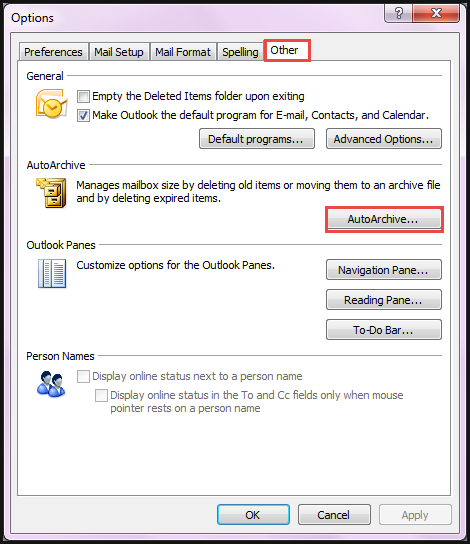
3. Clear the Run Auto Archive every n days check box.
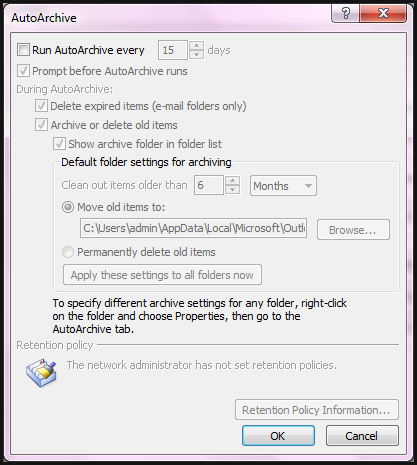
Conclusion
MS Outlook provides an archive of the entire mailbox in the PST file format, by default. However, options to manually archive Outlook emails without PST with the corresponding attachments are also available. These procedures are a boon for users suffering from performance and manageability issues with Outlook PST files. Opting for the manual archiving methods helps reduce the PST file size by a considerable amount. further, enabling efficient and consistent working of Outlook email clients.

