How To Delete All AOL Emails At Once? Top Solutions
We understand the vitality and significance of a clean and organized inbox. This write-up discusses how to delete all AOL emails at once. In this article, we guide you on how you can mass delete your AOL emails through a step-by-step procedure. So, without further ado, let’s proceed with the blog and simplify your email management experience.
AOL Mail is a web-based email application that offers users more flexibility in personalizing their email data. It is available for free and compatible with all web browsers. The most beneficial feature of utilizing it is that users can store large data files as it offers large storage space. It provides strong protection from viruses, spam, etc. However, there are still chances of misuse of data, because of which the user needs to delete emails from AOL.
Why Do Users Want to Mass Delete AOL Account Emails?
- A large number of email messages with large attachments affect the efficiency and performance speed of the email client. Due to this, users want cleaner inboxes for better performance.
- Users want to delete AOL account permanently along with their email data to shift to a new email service.
- A plethora of emails clutter the interface as well as increase the risk of accidental email deletion, which leads to data loss.
Now that we are clear with the top reasons, let’s move on and see how to achieve that.
How to Delete All AOL Emails At Once? – For Web Users (Standard/New AOL Mail)
Follow this step-by-step procedure to delete all AOL emails using web browser.
- Launch AOL Mail and head to the Inbox folder.
- Next, enable the checkbox at the top of your inbox email list. Upon doing so, the first 100 AOL emails will be selected automatically. Proceed with this if you are comfortable deleting 100 emails at once.
- Now, to delete all AOL emails, scroll down till you reach the earliest emails at the bottom of the Inbox folder list.
- Once all the email messages are displayed, enable the checkbox at the top of the list to select them all.
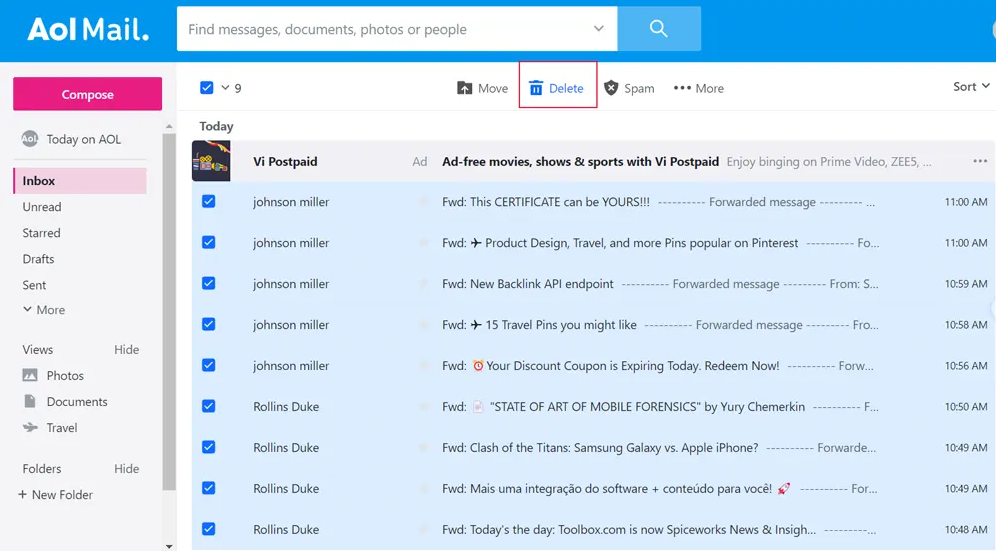
- Finally, hit the “Delete” icon under the search bar.
Delete All Emails From AOL Mail Account – For Mobile Users (iOS and Android Devices)
Follow this step-by-step procedure to delete all AOL emails using the mobile application.
- Launch the AOL Mail app and head to the Inbox folder or the folder containing the emails you wish to delete.
- On the top-right of the email list, tap on “Edit”.
- Then, tap on “Select All”.
- At last, hit the “Delete” icon at the bottom of the interface.
Once you delete the email messages after following the procedure, they will be shifted to the Trash folder of your AOL Mail application. The deleted emails will stay in the Trash Folder for 7 days and after that, AOL will automatically remove them. However, if you want a swift storage space clean-up, you can opt to manually clear out your Trash Folder. You can find the procedure to accomplish that in the following segment.
How to Empty the Trash Folder in AOL Mail Account?
This procedure may slightly vary for users depending on their AOL Mail version.
For Standard AOL Mail Web Users:
- In the AOL Mail interface, locate the Trash Folder and click on the Trash Can Icon.
- Upon doing so, a popup will appear, confirming if you wish to permanently delete all email messages from the Trash Folder.
- Click “OK” to clear the Trash Folder.
For iOS and Android Mobile Device Users:
- Launch the AOL Mail app on your phone.
- Tap on the current folder name located on the bottom left, for instance, inbox folder.
- Now, head to the Trash Folder and select the Trash Can icon associated with it.
- Upon doing so, a popup will appear, confirming if you wish to permanently delete all email messages from the Trash Folder.
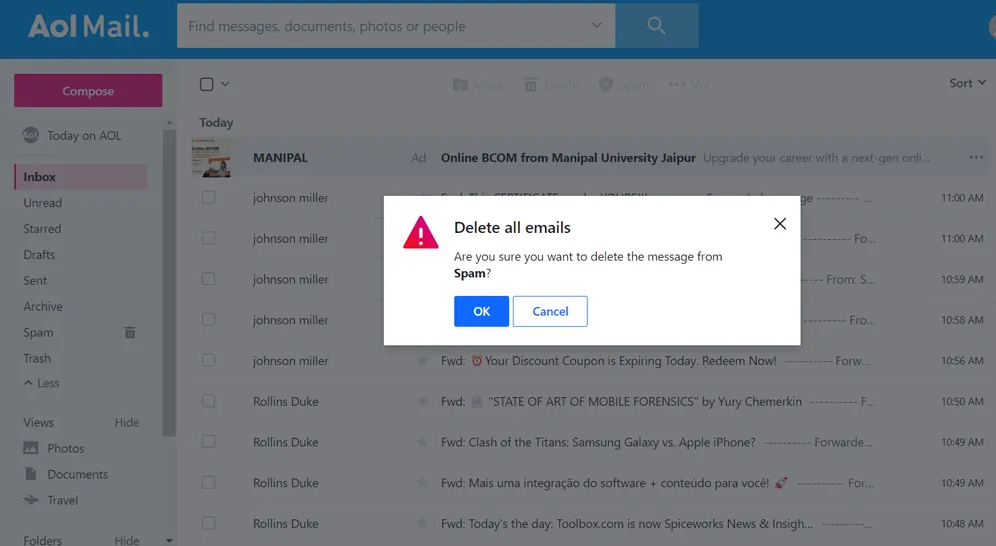
- Tap “OK” to confirm and empty the Trash Folder.
How to Delete Multiple Emails in AOL Mail?
This procedure is for users who prefer not to delete all their AOL Mail emails but instead manage them in larger groups. Thus, understanding how to delete AOL emails in bulk is necessary.
- Launch AOL Mail on a web browser or mobile app.
- Next, head to the folder from which you wish to delete multiple emails.
- Now, select the email messages you want to delete. On the Web, enable the checkboxes associated with the emails; On the mobile app, tap on “Edit”, and then, check the boxes.
- Finally, select “Delete” to remove the selected email messages.
This above-mentioned tutorial explains how to simultaneously delete multiple emails in AOL Mail. Now, let us move further and see how you can remove AOL emails according to date.
How to Delete AOL Emails by Date?
This segment of the blog explains how you can filter and remove AOL emails based on desired date range in both web browser and mobile application.
For Web Users (Standard/New AOL Mail):
- In AOL Mail, tap on the “Search field” and from the top-right, select the “Advanced” option.
- Then, in the “Search” Section, select the folder from which you want to filter email messages.
- Head to the “Date” section and select “Custom Dates”. Provide the “To” and “From” time stamps of the AOL emails you wish to delete by date.
- Select the “Search” button. Next, choose the email messages you want to delete.
- Finally, hit the “Delete” button to clear the selected email messages.
For iOS and Android Mobile Device Users:
- Launch the AOL Mail mobile app and tap on the “Search” button (represented with a magnifying glass icon).
- Then, in the Search field, input the date range from where you wish to filter out emails. For instance, after:”2020-03-30” before:”2023-03-30”.
- Upon doing so, tap on the Search button on your keyboard.
- Next, according to your preference, select one of the filters from “Sent”, “Unread”, “Received”, or “Starred”. Or simply don’t select any filter to include all emails and perform a broad search.
- Click on “Edit” and check the boxes for the email messages you wish to remove.
- Finally, select the “Delete” button to remove the chosen emails.
How to Delete AOL Account?
- First and foremost, log into your AOL Mail account.
- Next, head to the AOL account deletion link:
“https://help.aol.com/articles/close-your-account” - Afterward, select the “Continue Delete My Account” option.
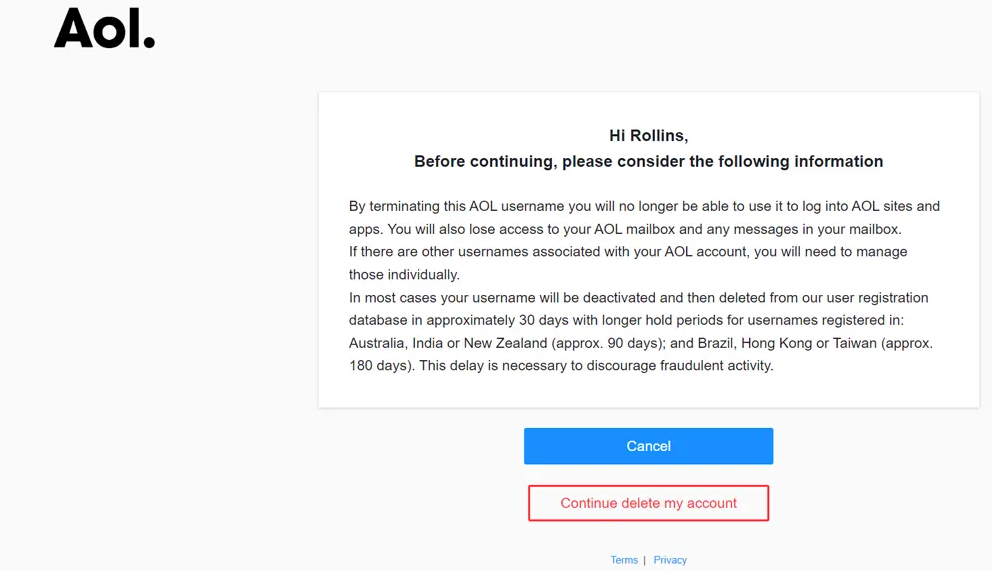
- Now, provide your AOL email address and click on the “Next” button.
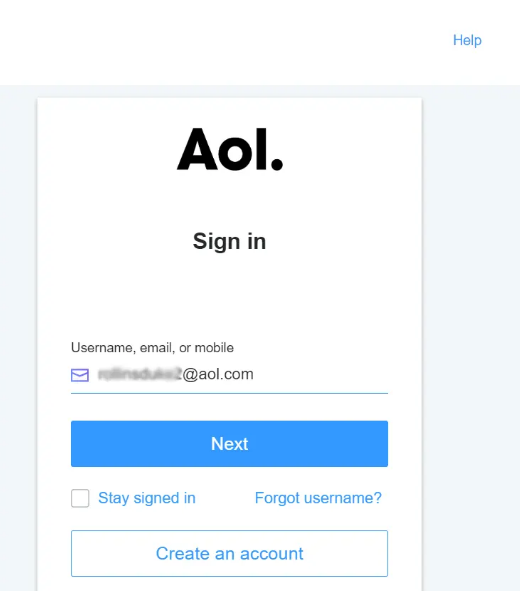
- Upon doing so, provide your AOL password and click on the “Next” button.
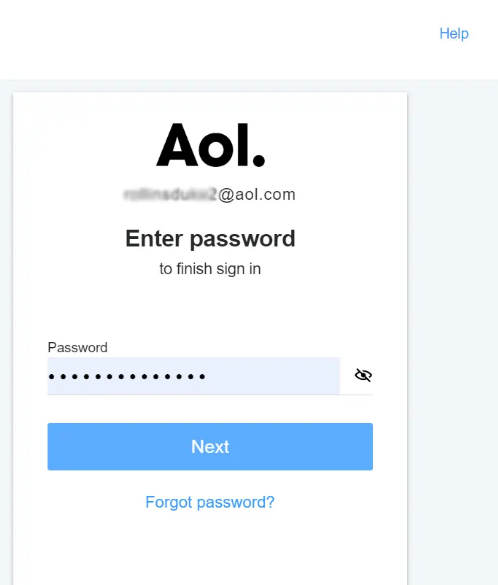
- Once you do that, your AOL account will be deleted with all its data.
This is the step-by-step tutorial on deleting the AOL account permanently. This method takes up to 30 to 180 days depending on your location. Therefore, it is mandatory to wait for this specific time period for the permanent deletion of your AOL account. Consequently, there is no other way to permanently delete your AOL account.
Expert-Recommended Approach For A Clean AOL Mail Inbox
There is an easy solution to overcome all the drawbacks of common fixes by utilizing AOL Backup software. It is programmed in such a way that it offers an option to the users to create a copy before deleting AOL data. It provides multiple backup formats to store the AOL data according to users’ demand i.e. PST, EML, MSG, and MBOX. It gives an option to fill in the login credentials by using the checkbox, The user can easily set AOL email backup to remember the credentials, that the user has entered.
So There You Have It
Technical experts strongly urge users to keep their inboxes clean to avoid atrocities like accidental deletion. In this guide, we went through multiple solutions you can opt for to delete all AOL emails at once. This article discussed multiple variations of manual approaches as well as an automated utility recommended by experts. We hope you found this article insightful and catering to your requirements.
Read More: How to Export AOL Contacts to Gmail?

