7 Ways to Sort and View Emails in Outlook – Manually
MS Outlook is facilitated with the benefit of accessing more than one email account and many users manage multiple email accounts. Separate folders are created in MS Outlook 2010 and 2013 automatically for respective accounts. This article discusses distinct ways to sort and view emails in Outlook as per their accounts. The procedure is briefed in a step-wise manner below.
Method 1: Create Account-Specific Folders
Management of multiple accounts in the Outlook application is necessary to store the emails in an organized manner. This can be done by creating new download folders per account. You can do this by following the below-mentioned steps;
- Outlook 2007 users can go to the Tools menu and select Account Settings. Outlook 2010/2013 users can go to the File tab and click Account settings.
- Now select the POP3 account which you want to re-configure
- Here, click on the Change Folder option.
- You can either create a new folder or choose the folder to which you want to download POP3 account mail.
Now click OK and then close. Once these changes are made, Outlook will download emails from that account to that particular folder
Method 2: Create a Rule to Sort and View Emails in Outlook
- Firstly, Select Inbox from the Outlook application
- Select Rules & Alerts from the Tools menu in Outlook 2003 and 2007. For Outlook 2010 and 2013 versions, click File>>Manage Rules & Alerts option in the Account Information section.
- Here, click on the New Rule option available on the E-mail Rules tab.
- Outlook 2003 and 2007 can use Check messages when they arrive. Outlook 2010 and 2013 users can select Apply Rule on Message I Receive. After doing this click Next.
- Now select the “through the specified account” option in the Select Conditions section
- Click the link available as specified in the bottom pane
- Once you click this link, another pop will open with a menu of accounts.
- Choose the apt account from the drop-down menu click OK and then click Next.
- Close the Manage All Views pop-up and return to the Mail window making sure that changes have been saved successfully. Check the option of moving it to the specified folder.
- Provide the specified folder link available in the bottom pane. Locate the folder to which you want to download emails from this account. You can also click New and create a new folder for instance; “Important”.
- Click next and again next and provide this rule with a name like “Move mails to XYZ account”.
- Lastly, Check the option of “Run this rule now on messages already in Inbox” which will move the existing messages belonging to the specified account to this folder. Also, check the option of “Turn on this Rule” then click Finish and OK.
Rules are the best available option to redirect emails the way you want. With a few more options of exceptions, you can customize these rules in the best way possible. However, if you find it difficult you can try some other methods as well.
Method 3: Sort by the E-mail Account column
- Open Outlook and Right-click on the title bar.
- Choose Field Chooser from the dialog that appears.
- Select All Mail Fields from the drop-down.
- Drag E-mail Account to the title bar and release it. If it’s not where you want it, drag it accordingly.
- Move the email account to the title bar, then release it where you want to drag and drop it.
- After adding the E-mail Account column, you can click it to sort all mail in the folder by their accounts.
Method 4: Endure Account View Option to Sort and View Emails in Outlook
Messages are sorted according to the accounts they belong to using the view property. Outlook 2003 and 2007 users can do this by selecting the Arrange By option available in the View menu and then selecting E-mail Account. Changes made will be applied as soon as the settings are finished, although it is advised to apply additional sorting techniques to improve this functionality. Once you create the main sort, you can apply this setting to customize the results by account. If you want to apply these settings for all folders, you can modify the default Messages View and copy it.
Read more: Why Outlook is Sending Multiple Copies of an Email.
Method 5: Use the Customized View Option
The creation of a view will help you to filter emails and customize them according to this view. This can be easily done by following below mentioned steps;
- Outlook 2003 users choose Arrange By from the View menu. Outlook 2007 users can choose Current View from the View menu. Outlook 2010 and 2013 users go to View tab>>Change View>>Manage Views.
- Click New and provide a name.
- Select Table as type and All mail and Post Folders which is available as default.
- Click OK and then in the next pop up click Filter.
- Here click on Advanced.
- Now explore the Field option and choose All Mail Fields. From the available options click Email Accounts.
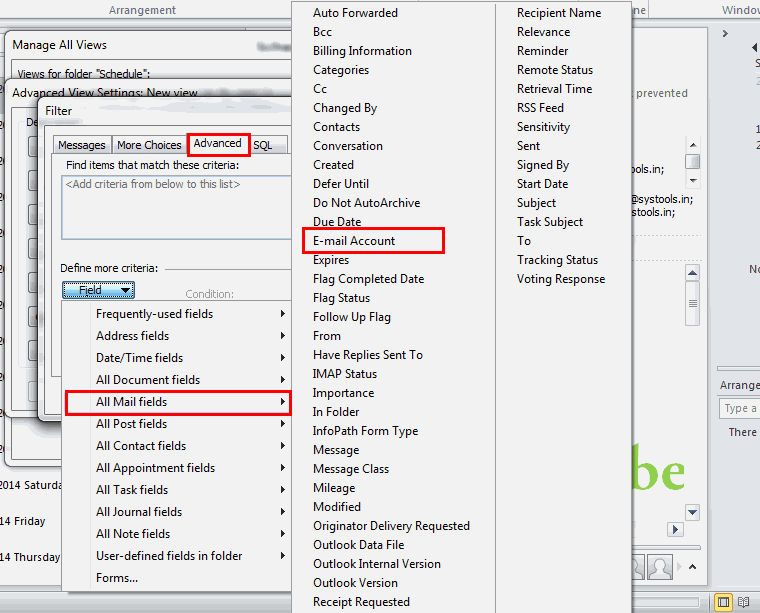
- Here provide the options as Condition is (exactly), Value: Important View
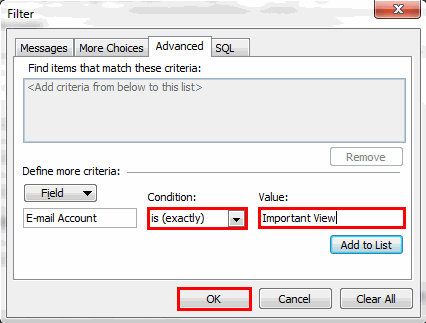
- Click Add to List and press OK twice.
- After closing the Manage All Views window, check to see if the changes were successfully saved in the Mail window.
- Every account can have the same view options created for it, and it is a good idea to name the view after the account name so that you can easily remember it if you do this for every account.
- Now you can view emails belonging to a particular account by choosing these defined Views.
Method 6: Sort into search folders to Sort and View Emails in Outlook
- Select the Search folder after selecting New from the File menu in Outlook 2003 and Outlook 2007. Click the Folder tab in Outlook 2010 and 2013, then select New Search Folder from the New group.
- Select Create a Custom Search Folder > Choose, then give the new folder a name. You should give the account’s folder a name.
- To exclude folders and subfolders from the search, click Browse, then select OK. Your search will get faster if you do this.
- Select Criteria, and then tap on the Advanced tab and select E-mail Account after selecting All Mail Fields.
- Select E-mail Account after selecting All Mail Fields from the Field drop-down menu.
- Set the Value using the account’s name.
- Click Add to List and tap OK four times.
Method 7: Format by account to Sort and View Emails in Outlook
Sometimes all you need is a visual clue. In such a situation, use the following format to differentiate between accounts.
- Firstly, open MS Outlook and click the View tab. Then, select View Settings from the group of Current View.
- In the resulting dialog, click on the Conditional Formatting. After naming the new View, click Add. View should named after the account.
- Now click on the Condition and select the Advanced tab.
- Select E-mail Account after selecting All Mail Fields from the Field drop-down menu.
- Select is (exactly) from the Condition of the drop-down list.
- Use the account name to set the value.
- After selecting Add to List, select OK.
- Click Font in the Conditional Formatting dialog box to adjust the formats. Altering the font’s color is a common decision.
- Lastly, To get back to the Mail window, click OK three times.
Learn more : Why MS Outlook Cannot Start
Conclusion
Outlook emails can be viewed and sorted using these techniques to facilitate easier access to them. Users can select the approaches based on how many accounts they use with the Outlook application and what their needs are. The creation of Rules can be the most suitable option if the user has many accounts and user wants to maintain a separate folder for emails allied to that account. But for some users, this Rule creation can bit confusing and thus View creation option will be suitable for them. All the methods are easy and provide an elite experience of MS Outlook application in a much-organized manner.

