Top 3 Easy Ways to Split PST Files By Emails Manually
Overview: Do you want to know how to split PST files by emails? You have come to the right page. But what if Outlook is not installed on your system? Well, here is a step-by-step guide that will help you split Outlook PST Emails Addresses, irrespective of whether you have Outlook installed on your machine or not. So stay connected and follow the solution steps properly.
Outlook stores everything – emails, contacts, calendars, etc in PST files and we all know how tedious it gets to manage these PST files. Oversized PST files reduce efficiency & performance while working with Outlook. It becomes difficult to stay productive in such situations. Know how to break PST files without data loss.
Why User Need to Split PST Files?
- File Size Limit: Outlook has a maximum file size for PST files. Earlier versions of Outlook limited the maximum file size to 2 GB. For later versions, the maximum number of PST files in Unicode format is 20 GB. If your PST file exceeds this limit, you may experience performance issues, corrupt the file, or be unable to open it. Splitting the file allows you to control the size of the file and avoid such problems.
- Performance Optimization: Large PST files can slow down Outlook’s performance, causing delays when opening and searching emails and overall slowness. You can improve Outlook’s performance by splitting the PST file into smaller, more manageable pieces.
- Accessibility and Portability: Splitting PST files improves accessibility and portability. Small Outlook data files can be simply transferred, copied, or shared between different devices or email clients without the need for Outlook.
- Avoid Corruption: Large PST files are more prone to corruption and data loss. Splitting it into smaller files reduces the risk of losing all your emails and data if the file gets corrupted. Corruption of individual PST files does not affect other files.
these cases, the problem will exist until you delete some of your data. But deleting your data is not the ultimate solution to this problem. Another approach you can adopt is to compress the size of the PST file to make it smaller.
Easy Steps to Split PST Files By Emails
Step 1: Download and Install Tool
Step 2: Click Add PST and Select Next.
Step 3: Choose any options: Split by Email.
Step 4: Select the Next tab to start the splitting process.
Methods to Break Outlook PST File By Email ID
There are so many users who are searching a free manual solution to break Outlook PST by emails. But, the manual way having some limitation like, it may leads to data loss issue etc. So, in this case, it is better to go with an alternative method.
Alternative to Split Oversized PST Files By Emails Addresses
All the above-mentioned methods require a lot of tedious work and are time-consuming. If you want to avoid such unnecessary efforts and are looking for a more reliable and advanced method to split your data, you can always take help from expert solution tools like SysTools PST Splitter Tool.
It is one of the best programs to split PST file Into yearly archives based on criteria such as size, date, folder, and sender name. You can also apply filters to generated PST files, like setting a password, ignoring duplicate emails, using a password, creating unique or separate PST files, etc. This software works on all versions of Windows, like 11, 10, 8.1, 8, 7, etc.
Step by Step Process to Split PST Files By Emails
- Download the Software on your windows System.

- First, add the PST file to the software for decryption. For this, the tool offers several options, namely “Add Files“, “Add Folder” and “Search Files“. Click on an option according to your needs.

- Then select the PST file from the system and click “Open“.

- It also offers two options to remove or remove the added files, viz., remove and remove all.

- The tool provides the option to split PST with single or multiple email ID.
- It also offers many email options, such as From, To, Cc, and Bcc. You can Select any one according to their needs.

- Users can add a single email ID or multiple email IDs by entering a CSV email. Users can open the “sample CSV” and preview it before entering the CSV file for email. Then click “Next” to continue.

- Now the software displays summary information about the separation. Press the Next option to start the splitting process.

- A notification message will appear after the PST splitting process is complete. Click OK to confirm.

Manual Methods to Split PST Files By Emails
Some of the ways used to break PST files by emails are enlisted below:
1) By using Auto Archive Feature:
You can split your PST File by using “AutoArchive” feature of MS Outlook. As the name suggests, this feature creates archives of your mails and saves them in different PST files in your machine. It creates archives of the mails between a user- specified period of time. But an important thing that needs to be kept in mind is that this feature will only create backup of your PST file and technically will not split it.
- Start MS Outlook on your computer and click the File button.
- Select the Details tab, and then click Mailbox Settings. A drop-down menu will appear; click the “Clean up old items” button.
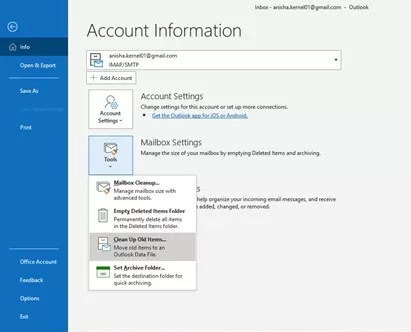
- Select the folder and date to archive, and click OK.
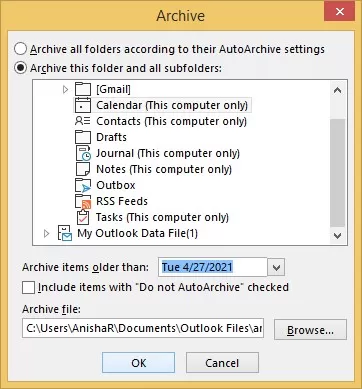
In these cases, the problem will exist until you delete some of your data. But deleting your data is not the ultimate solution to this problem. Another approach you can adopt is to compress the size of the PST file to make it smaller.
Disadvantages
- It does not have a feature of archiving the mails according to date, size and year.
2) Import and Export Feature:
PST file size can be divided by using Import and Export option in MS Outlook. You can export the selected folders in your file and save them in a different PST file. The user needs to export each folder individually in order to move them in the newly created PST file. You can make a new PST file for every folder that you export. Hence, dividing your PST file into different files containing individual folders.
- Start the Microsoft Outlook on your computer and click the “File” tab in the menu.
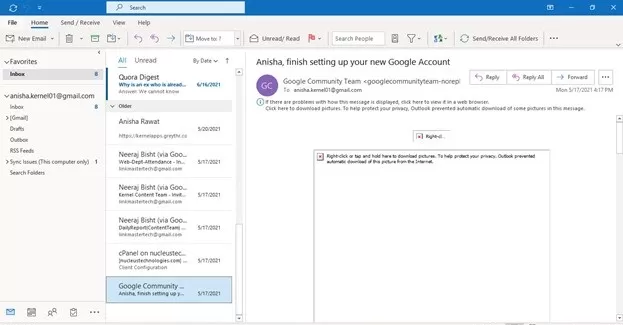
- On the same page, click on Account Settings.
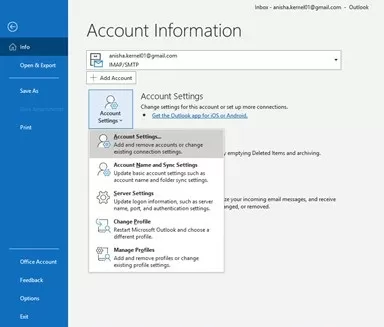
- A new window will open. pick the Add in the data files section.
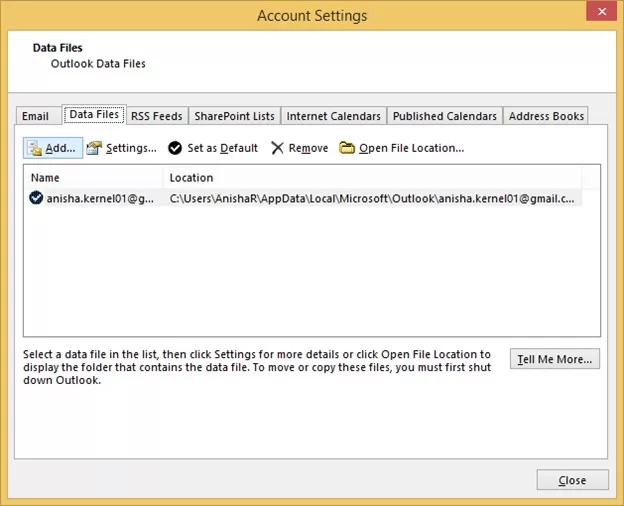
- To create a new data file, enter a name and choose Outlook Data File as the file type. Finally, click OK.
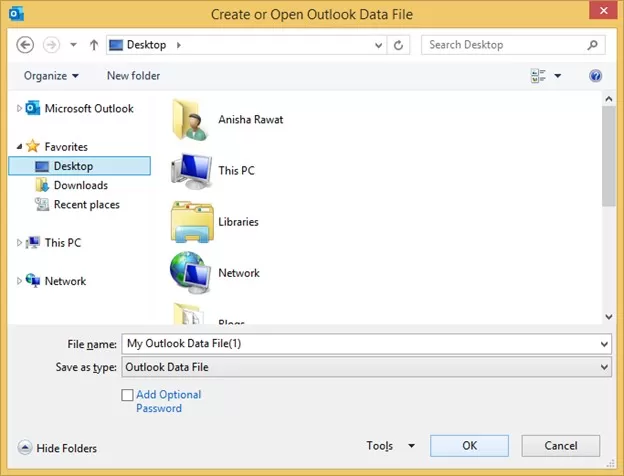
- You can simply view the newly created Outlook data file under Data Files.
- Click the “File” button again. Select “Open and Export” from the tabs on the left, then click the “Import/Export” button.
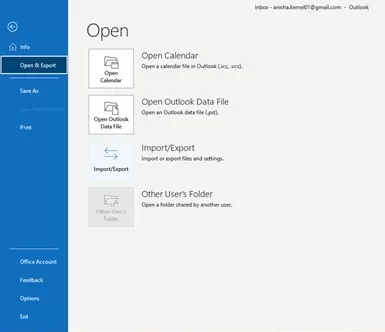
- The Import and Export Wizard window appears. hit the Export to File and then click the Next.

- After that, Choose Outlook data file (.pst) and Hit the Nex tab.
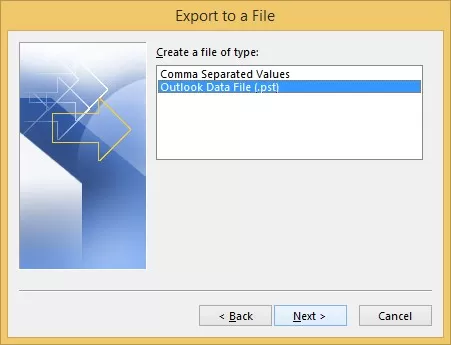
- Select the folder and make sure the “Include subfolders” box is checked, then click Next.
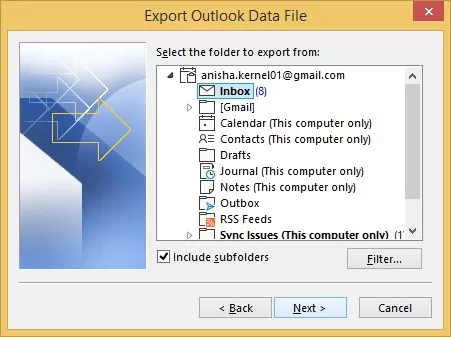
- Select the destination where you want to save the exported file and check Do not export duplicates, then click Finish.
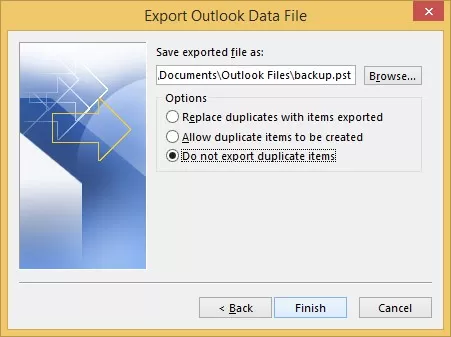
Disadvantages
- The Import and Export option does not technically split your PST files but just creates a new PST file for each folder.
- Risk of data loss in case any error occurs during exporting
- It’s a time taking procedure as all the steps are performed manually.
Conclusion
Till now, we have discussed the free manual and professional solutions to split PST files by emails. Both the tricks are explained efficiently. You can follow any one of them. But, keep one thing in mind, i.e., free way having some limitations so, it is good to go with third party application.
Frequently Asked Queries by Outlook Users
As we know, there are many solutions are present over the internet to break PST file into multiple smaller parts. But, when we are talking about the best so, choose an automated approach. Using this amazing tool, you can easily divide PST file by emails.
Yes, the free manual techniques having some limitations which affect the complete breaking up PST file procedure badly. So, it is far better to opt above suggest application.
Using the above suggested software, you can split Outlook PST file by emails addresses. The tool is specially designed in such manner, i.e., it instantly break PST file by sender’s email id.

