Sharing Internet Connection On Windows OS
We share everything with people around us; from their thoughts, gossips, to clothes and even gadgets. Then why not share a network connection as well? All you need is; a working internet connection, more than two computers either PC or laptops, and someone who wants a shared internet connection.
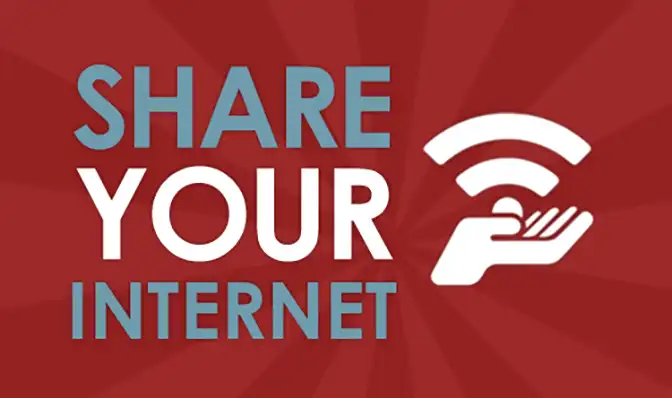
The best we can do is; guide you in sharing your internet connection with other people by allowing the distribution of your internet connection to other detectable devices.
Here is a list of steps that you can follow to share your internet on Windows based system easily.
Getting Started With Internet Sharing

- Ensure that you have been logged onto the system as host on which internet connection was first established for the system.
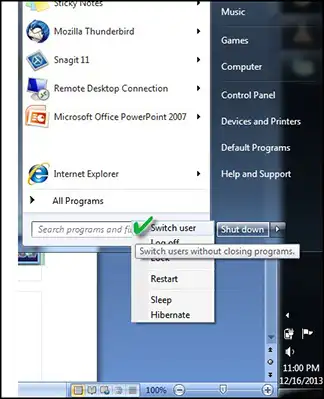
- Go to Start Menu of your computer and click on Control Panel to begin the process.
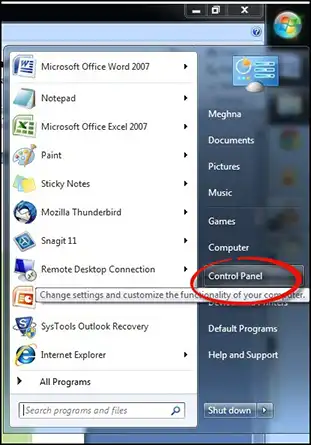
- On the next screen that follows, shows a categorized list of options under control panel. Click on Network and Internet to proceed with your process.
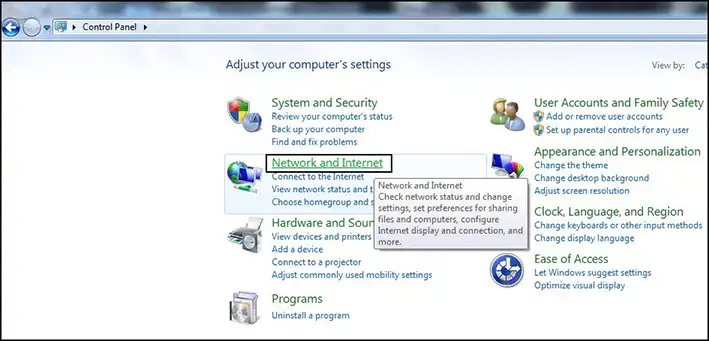
- In the Network and Internet window, click on View Network Status and Tasks option to view currently used network connection properties and details.
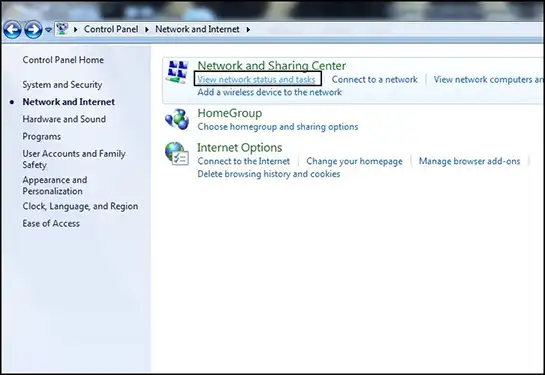
- When on the wizard for Network and Sharing Center a short list of options will be given on the left hand side pane. Click on Change Adapter Settings.
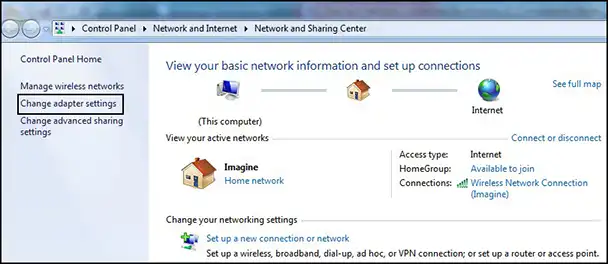
- A number of connections that have been established or are currently established will be shown on the next screen. Choose which connection to be used for sharing and right click on it followed by Properties.
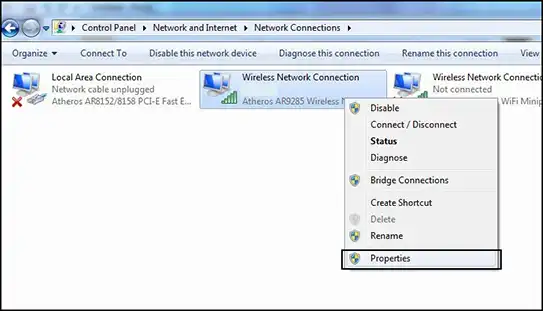
- In the Properties window of your Wireless Network option click on Sharing tab to carry out sharing of internet.
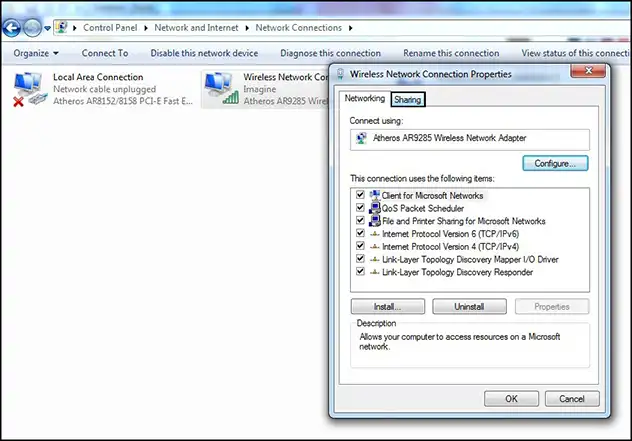
- In the Sharing tab go to Home Networking Connections drop down menu list and choose the suitable option from;
- Select a private network connection.
- Wireless Network Connection 2.
- Local Area Connection.
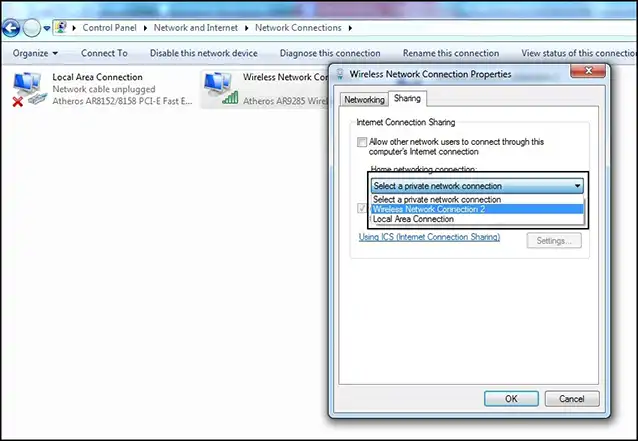
- When you are done selecting which network to share that allows users having different devices make use of internet connection via this computer system; click on “Allow other network users to connect through this computer’s internet connection”.
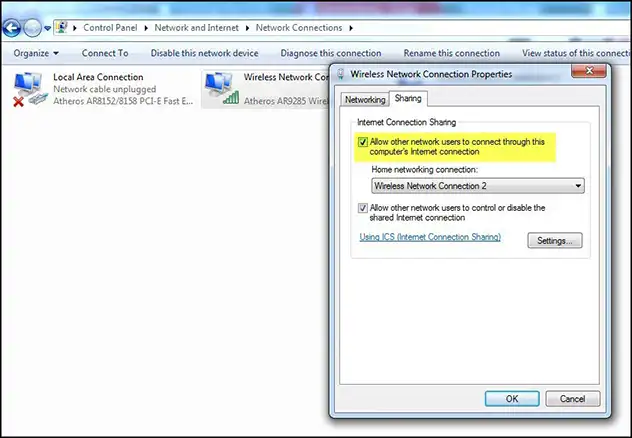
- Click on OK button to implement the changes and settings you have made for internet sharing with other devices.
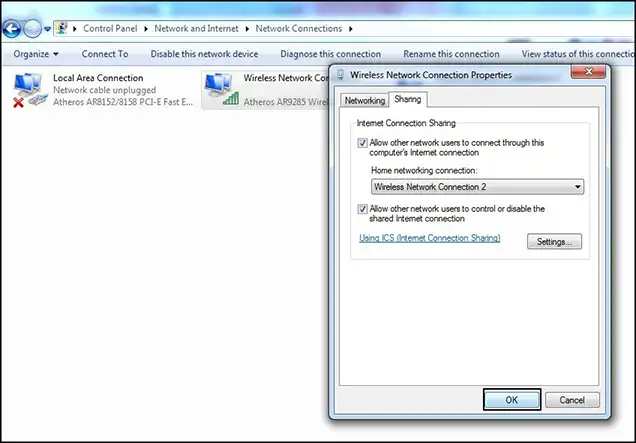
- Once changes have been made you will be able to see that the chosen network connection will have details as; ‘Shared’.
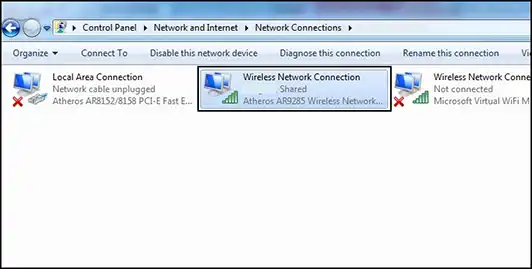
This is the way you can share internet connection on your Windows operated system successfully for detectable devices like; smartphone, laptops, iPads, Tablets, etc.


