How to Rename Multiple Files at Once in Windows 7 – Quick Steps
Overview of File Rename
Renaming files at once sound to be a difficult task especially when you have hundreds of files in your system. It takes lots of unnecessary time to rename files one by one. Fortunately, Windows offers several methods by which a user can rename multiple files at a time. In this content, we will be discussing variety of ways on how to rename multiple files at once in Windows.
Ways to batch rename multiple files
#1 Using Windows Explorer
We will first open Windows Explorer in Windows 7. Browse the folder containing the files we want to rename. We can rename a file by using right click and press ‘Rename’. We can enter any desired file name and press ‘Enter’. We will see that the file name is now changed. The process will be repeated until all the files will be renamed. It is time taking task to rename it individually.
In order to rename all the files at once, we can browse a folder containing hundreds of files or put all the files we want to rename at a same folder. Then select all the files present in the folder by using ‘Ctrl + A’. Once the files are highlighted, enter the name and press ‘Enter’ key. We can see that all the files are renamed with the same name with an increasing number sequel in the end.
Even though the Windows Explorer method is very quick one, but it lacks flexibility because we cannot specify any choice or criteria about the files.
#2 Using Command Prompt
Renaming multiple files using Command Prompt is the method where we will first go to Start button of the Windows and enter ‘cmd’. A new command prompt window will be open. We will go to the folder location where the multiple files are stored. We can specify the folder using cd command followed by the Folder name and press ‘Enter’. In the command prompt, we will write ren command and the previous name followed with * and write the new name followed with *. We will see that all the files in the folder are renamed.
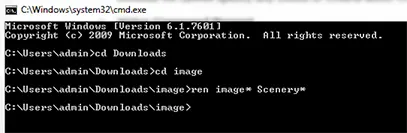
Example: Suppose we have earlier name of files as ‘image’ followed by anything and we want to rename the files with ‘Scenery’ followed by number that was earlier present before rename process, we can use ren command in command prompt.
#3 Using Excel or Google Docs
Though the above methods are quick, it is not much flexible, as we cannot specify any detail about the file while renaming. To rename multiple files in bulk more efficiently, we can use Microsoft Excel or Google Docs spreadsheets. The steps that need to be followed are:
- Type cmd and go the directory that contains files we want to rename in bulk.
- Type ‘dir /b’ in command prompt and it will give the list of all the files in the current directory. Copy the list of files using Mark option by right click.
- Open a new Microsoft Excel or Google Docs Spreadsheet and paste the files into the first column of spreadsheet.
- In the blank adjacent column, add Excel function by using SUBSTITUTE to change specific text in the file names, use CONCATENATE() with DATE() if anyone want to add date with the file name.
- Using SUBSTITUTE function in Excel as SUBSTITUTE (A1,”Scenery”,”Image”) will change the name of the file from Scenery to Image.
- Source filenames containing in column1 and destination filenames are in column2. We will convert this into a DOS rename command.
- In column3, type the excel formula CONCATENATE(“(“ren “,A1, ” “, B1) and is ready to be executed. Copy Paste the same formula across all cells in Column3, which have values in Column1 and column2.
- After that, we can copy all the values from the column3 to the clipboard and paste it inside the DOS window or in a text file by giving it a name rename.bat.
- Execute and all the files that match the condition will be renamed.
Conclusion
In the page, we have discussed various methods supported by Windows system that helps in renaming multiple files at a same time. There are method that are easy and other method that may be little complicated for some users. Users can opt any method according to their requirements in renaming the files at one go.

