Remove Password From A PDF File On Mac In Two Easy Steps
Portable Document Format is an operating system as well as application independent document representing file introduced by Adobe and in use since 1993. Thus, its usage is observed heavily on both Windows as well as Mac, two of the most common and excessively adopted operating systems. Despite of many other document presenting formats available, people from the notable sectors prefer using Adobe’s document format. The reason behind it is the high end data security measures and options to customize its implementation that are provided.
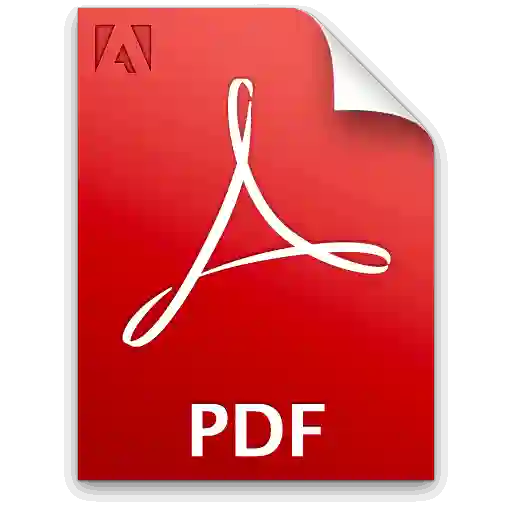
Removing this security is as easy as its implementation. And this blog will show you the exact step by step procedure to remove password from a PDF file on Mac OS. However, note that the procedure only applies to documents for which the password is known.
NOTE: The content of this blog discusses password removal and not unlocking.
Two Steps To Remove Password From a PDF File on Mac
Technically there are 4 small steps however; its categorization has been done into two parts:
- Open Document
- Save Unrestricted Copy
Following is a detailed description of both the parts:
1. Open Document
To open a password protected PDF file on Mac OS, right click on it. Hover the cursor over ‘Open With’ and select Preview. This will open the document on your machine’s Preview application.
As what we are dealing with is a User Password protected document, the application will ask for its password before you can proceed to preview the file contents. Enter the correct password in the field provided for it and the document shall open automatically.
2. Save Unrestricted Copy
Once the document is open, click on its File menu and select ‘Save’ from the list of options provided. Or you could also press the key combination of ‘Command + S’. Doing this, will let you save the PDF file as and how you like.
The next screen that appears offers you options to customize the document saving procedure. Choose a new file name to easily distinguish the unprotected file from the protected one. Most importantly, uncheck the ‘Encrypt’ checkbox for removing the protection applied to it.
Once you are done with this and any other customization you would like to make, click on Save from the bottom right corner of the screen.
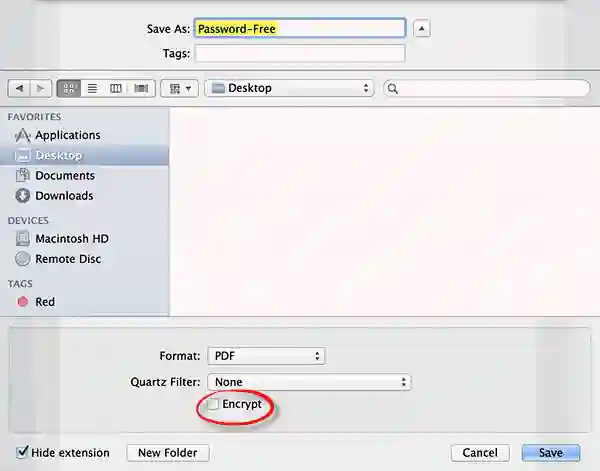
At The End
Verify the removal of password by opening the document from the directory in which it was saved at. Now, the document will no longer demand for a password and it can be accessed as many times as you want to, without having to enter the password time and again.
Conclusion
This solution is featured exclusively for users who have to regularly deal with PDF files and it annoys them to enter the password every time the document is opened. Thus, if you remove password from a PDF file on Mac, opening & using it becomes easier as well as faster than usual, and is not annoying anymore.

