How To Recover Deleted Photos From iPhone and iOS 8
Starting with what is trending, iOS 8 is currently the latest that everybody is updating their iPhones with. And why wouldn’t they, it comes power packed with a lot of desirable features that includes not only bug fixes but also a feature that ensures data retention despite of it being erased completely from the device. Data deletion, especially memorable pictures is what worries every user the most. But the best part of iOS 8 is that you can benefit from its many features even if iPhone 4S is being used and not the latest 6 or 6 Plus.
However, note that here we will be discussing how to recover deleted photos from iPhone and iOS 8. Thus, we will be laying out all possible ways of recovering lost photos from iPhone configured with iOS 8.
Recovering Deleted Photos from iPhone iOS 8
Supposing that you have deleted a few of your precious memories from the camera roll, follow the given below simple procedure you need to follow in order to get the pictures back.
Step1: Go to the Photos app on your iPhone
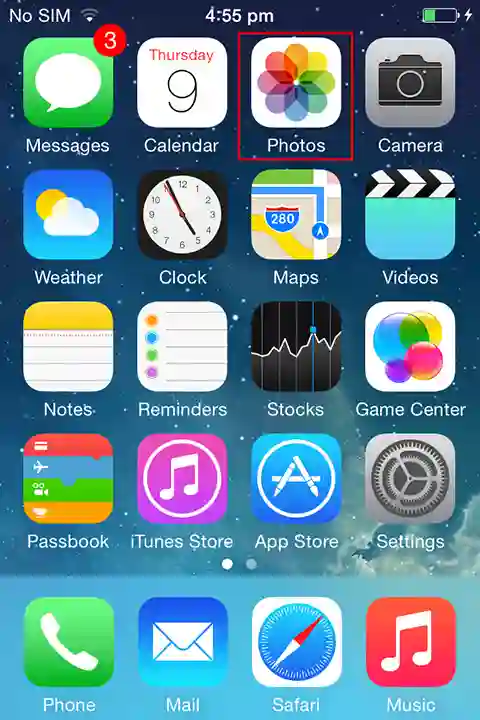
Step2: Tap on the Albums option at the bottom (if photos/shared location opens)
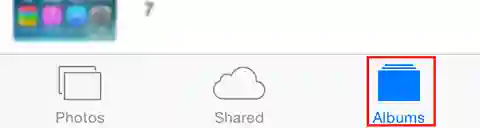
Step3: Tap open the ‘Recently Deleted’ album
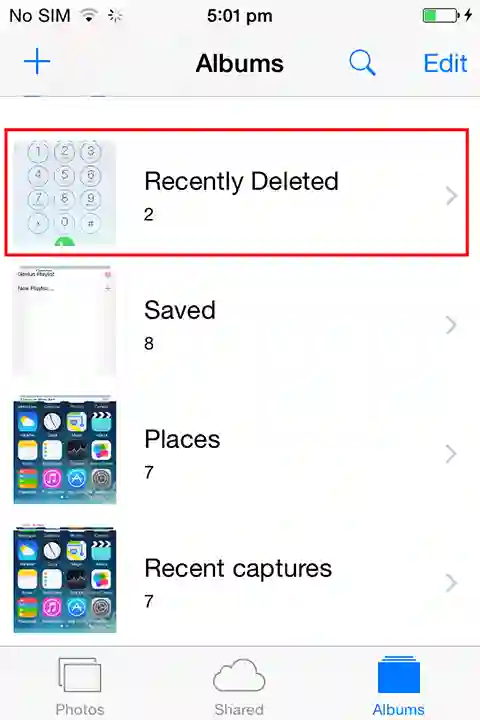
Step4: You will now find the image(s) listed in it that you had accidently deleted recently

Step5: Tap on Select to choose multiple images for recovery
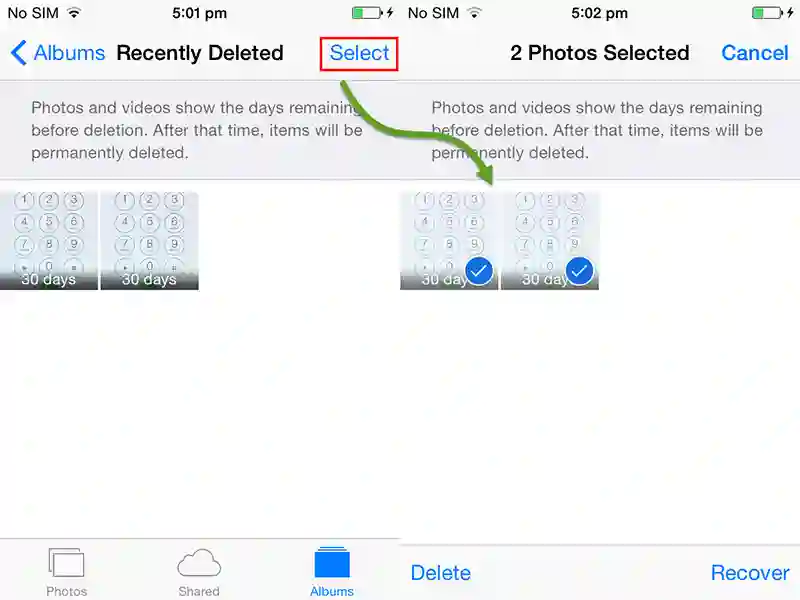
Step6: Tap on ‘Recover…’ to recover the retained images
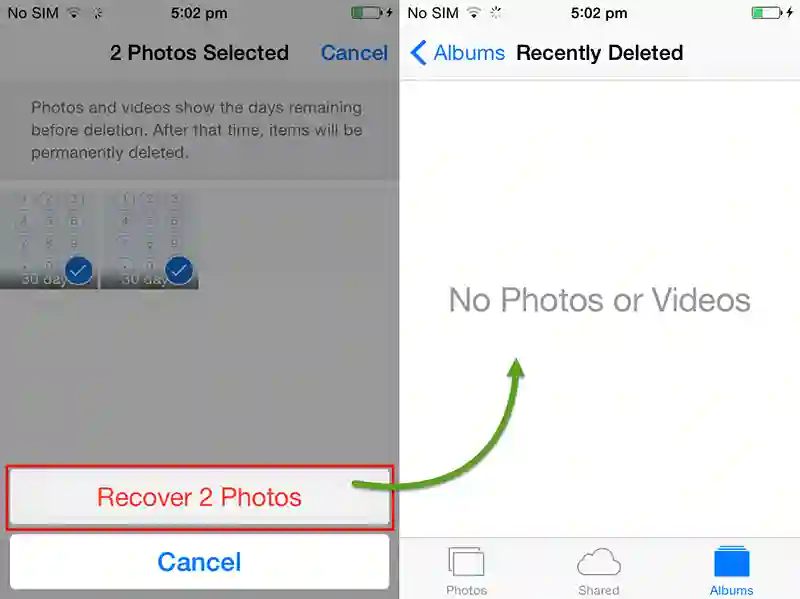
Step7: Doing this will automatically move the picture back to its origin album
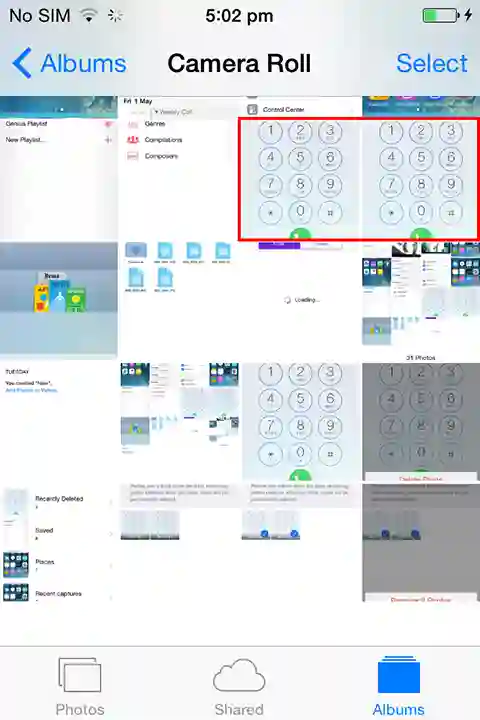
Few Points To Know
The feature lets you enable iOS 8 deleted photos turn off to retain any accidentally deleted media in the form of images/videos. Here are some more important things to know about it:
- The ‘Recently Deleted’ album can store not only images but also deleted videos.
- The data retention period is of 30 days from its deletion only and not extendable.
- Time days left to restore an image/video from the album is visible on it.
- Last but most importantly, the photos/videos will automatically be deleted permanently without any notification,once the retention period is over.
The Plan B from Apple
Apple offers more than just one provision when it comes to data safety. Thus, it would be wrong to consider media, or photos, in our case, as – permanently deleted once cleared from Recently Deleted album too. iCloud Drive is another very useful and interesting addition from iOS 8. It lets you store all your data on the drive that basically acts like an external storage medium that doesn’t require a physical connection with the device, but virtual.
Just log into your iCloud ID and automatically whatever data type is enabled on the device will get synced to the Drive. Therefore, you will always have all your data virtually available to your without eating up your iPhone’s space.
NOTE: For this trick to work out, it is necessary for your iPhone to be connected with iCloud account.
Check Connection with iCloud
1. Go to Settings
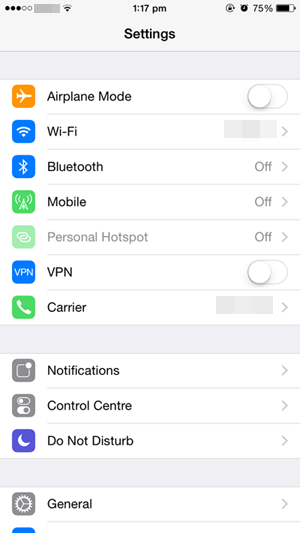
2. Scroll down and check whether iCloud account is connected or not
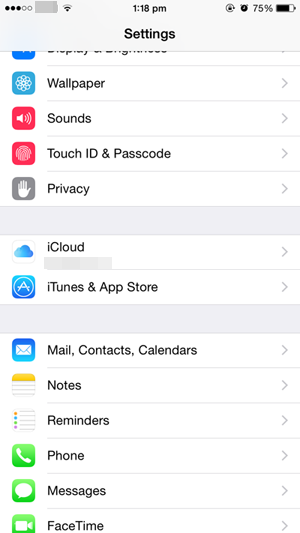
3. Tap on iCloud to view further options
4. Scroll down a little and check if iCloud Drive is enabled or disabled
5. Next, check whether the option for Photos is enabled or not
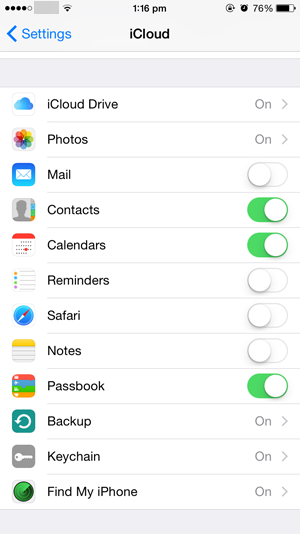
6. Further check the settings applied on the sync of Photo Stream
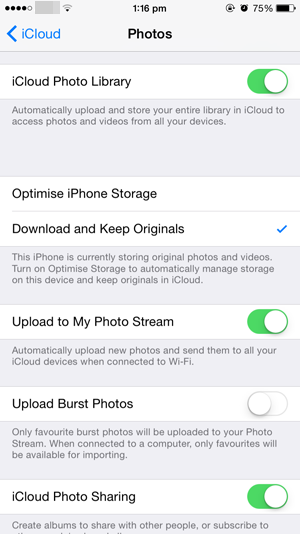
If this option is enabled on your device, you just got lucky! iCloud constantly updates your library data on iCloud when connected to a Wi-Fi. Therefore, that clearly means you haven’t lost any picture at all! It’s all stored on your online library, in the iCloud Drive safely.
Restore From iCloud Drive
Step 1: Download and install the iCloud Control Panel on your machine
NOTE: Here we have done it on a Windows machine according to the availability.
Step 2: Login using your iCloud ID
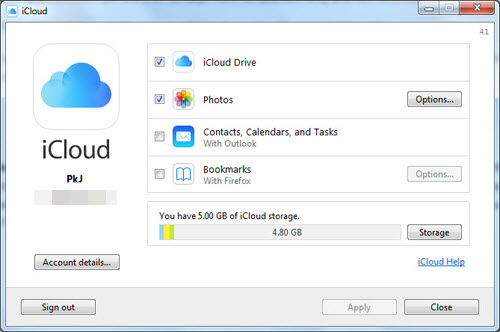
Step 3: Click on Options for Photos and check the store location for Library media
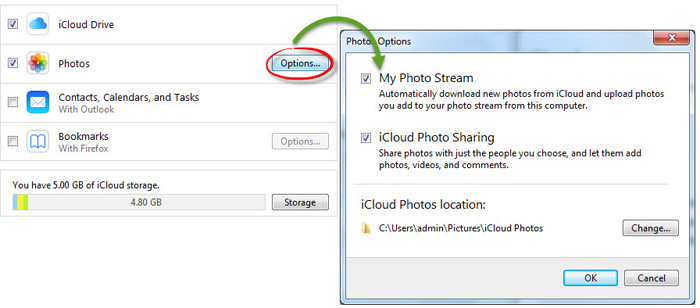
Step 4: Visit the location and check the Photo Stream downloaded from your iCloud account
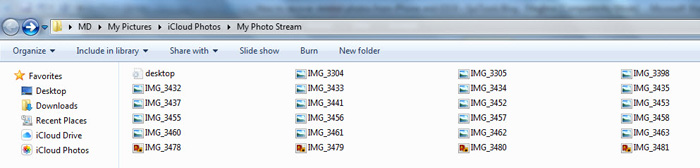
Step 5: Extract the deleted media from the folder and you are done
Conclusion:
The feature is only available on iPhone having iOS 8 and above versions. Thus, for other version of the iOS, you must either have a backup or synced your data with iTunes or iCloud to keep a copy handy for restoration. Otherwise, it is difficult to know how to recover deleted photos from iPhone and iOS 7 or 6.

