Recall Outlook Messages
Recalling messages from a particular Outlook recipient compels you to have an Exchange Server mail account as well and the recipient for which you want to recall the message should also have MS Exchange Server connectivity. Moreover, recalling messages from someone’s Outlook account that is connected to an ISP (internet service provider) is not possible.
A Scenario Where Recall Outlook Messages Required
Say you are asking to review the mail regarding sales you have sent to your co-workers. Instead of a positive response, you are getting messages like “Where is the attachment”, and “I didn’t get any file in the attachment”.
To undo the error, you will have to recall the message and then, you can forward it to all the recipients. And one more thing, for those who have not opened the email yet you can use sleight of hand by replacing the original email with the new one with an attachment.
Steps:
- Open Outlook -> Navigation Pane ->Sent Items->Open the message for recall->Actions Tab -> “Recall The Message” -> If you do not see ‘Recall The Message’ within the Action menu -> Follow the tab “Delete Unread Copies”-> Replace it with new message ->OK -> type the text for new message and add the attachment -> Send
Note: If you are going to send the message to several users, then ask users to notify you “Tell me if recall succeeds or fails”
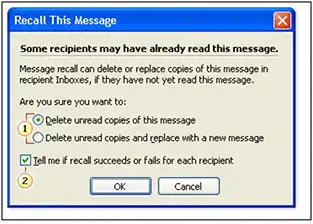
Outlook Message Recall
There are many more situations where you will have a requirement to recall Outlook messages.
Message Recall Fails When:
- Outlook user is not logged into Mail Service Provider
- The message is not in the particular mailbox
- The message is not unread
When Recall Works:
- Outlook should be in online mode
- The mailbox where the message is stored should open for recall actions
- The message should be in the unread mode and stored within the original mailbox
How to Recall Outlook Messages
Ready to delete a message from Outlook? The recall procedure is as follows:
- Firstly, open the Outlook application in your system.
- To locate the email you wish to retrieve, choose Sent Items from the menu on the left. Then, double-click the email to open it in a new window.
- Choose Actions > Recall this Message from the Message tab if you have the Classic Ribbon. Click Move > Actions >Recall this message after choosing the Message tab on the Simplified Ribbon, if you have one.
- Choose Delete unread copies of this message from the pop-up window that displays, then click OK.
- Check the box at the bottom of the window that says “Tell me if recall succeeds or fails for each recipient”. If you would want a status report on the recall.
How to Recall and Send a New Email in Place of Deleted One
Here’s how to delete a message and send a new one in its place:
- Proceed using the previous section’s steps 1-4, but at step 4, choose to “Delete unread copies and replace with a new message.”
- You see a second screen where you may type the actual email that you wish to send.
- After editing your email, click “Send.“
If in any case, the message recall Outlook messages process fails and you want to repair PST files frequently without losing a single property then using SysTools Outlook Recovery will be the most effective way.

