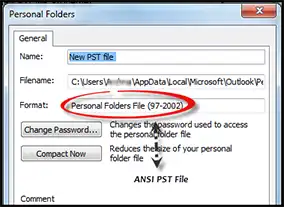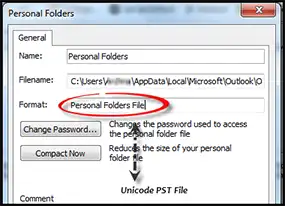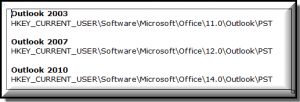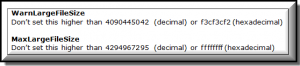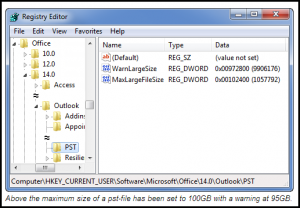Tips And Tricks To Deal With Outlook PST File
Unless configured with Exchange or Hotmail account, Outlook cannot work without its data file, the Personal Storage Folders (PST file). The way you deal with PST file is responsible for smooth functioning of Outlook.
Basically, managing PST file is a skill that every Outlook user should have and this guide will help in learning about the same.
What Does PST File Store?
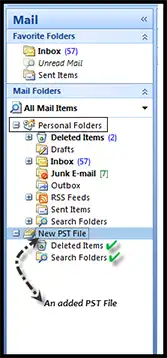
When Outlook is connected with POP3 and IMAP mail account, PST file gets created. A PST file stored entire data details of Outlook that is in the form of emails, contacts, calendars, journals, appointments etc.
There is provision to add PST file so that data can be categorized and saved in different PST files. When a new PST file is created, the folders available by default are ‘Deleted Items’ and ‘Search Folders’.
Along with items and folders, PST file comprises of configuration settings. For example: the Rules and Alerts, Custom Forms.
There is a special folder in PST file named ‘Deleted Items’ that can hold almost all type of data (contacts, calendars, emails). When any item or a sub-folder from PST file is deleted, it goes to the Deleted Items folder and if it is removed from this Deleted Items folder it means it is permanently deleted.
What are the Types of PST File?
Till Outlook 2003, ANSI PST file gets created. In Outlook 2007 and above, Unicode formatted PST file gets created that supports international character and has capability to store more data than ANSI PST.
- By default, ANSI PST file gets created in Outlook 2003 but Unicode formatted new PST files can be created.
- In Outlook 2002 or previous editions, Unicode PST file cannot be opened.
- In Outlook versions above 2003, ANSI and Unicode PST file gets opened.
- Unicode PST created with any Outlook edition can be opened with Outlook 2003 and above versions.
| Analyze Format of PST File
In versions below Outlook 2003, only ANSI PST file gets created. In Outlook 2003 and versions above it, format of PST file can be checked out by: Step1) Open Data management window: Edition 2003 and 2007 In the File menu, chose Data File Management Edition 2010 and 2013 In the File menu, chose Info and then Account Settings. Step2) Click on ‘Data Files’ tab. Double-click on the PST file that has to be verified for its format. Step3) In the section ‘Format section’, check the file description: ‘Personal Folder File’ or ‘Outlook Data File’ means it is Unicode PST. ‘Personal Folder File (97-2002)’ or ‘Outlook Data File (97-2002)’ means it is ANSI PST
|
How Much Data Can be Stored in PST File?
ANSI PST file can grow up to 2GB size limit. If it grows larger than this size, the PST file might get corrupted or Outlook refuses to access PST file anymore.
In Unicode formatted PST file, this space limit was extended to 20GB (2003 and 2007 version). In Outlook version 2010 and 2013, it is 50GB. If required, this limit can be enhanced as required.
| Increase Default Size of PST File
The maximum size limit of PST file can be increased by changing the registry value: 1) Open Registry Editor by going to: C:\Windows\regedit.exe 2) Go to Following location:
3) Now set new DWORD value:
The first value defines how much data (in MBs) a user can write to the PST file and the second value defines how much data (in MBs) a system can write to the PST file.
|
Where is PST File Located?
Default Location of Outlook PST File
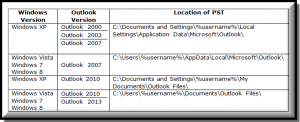
Default PST Location
Technique to Locate PST File
Select the PST file, right-click on it and drop down to ‘Properties for “PST Name”’
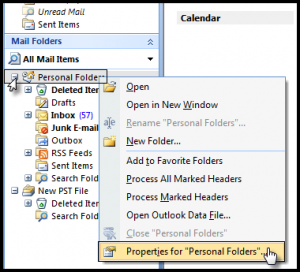
Click on ‘General’ tab and click on ‘Advanced’ button.
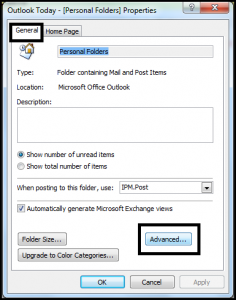
In the ‘Filename’ section, the location of PST file will be displayed.
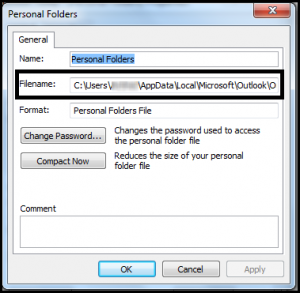
| Tip: Just copy the path from dialog box and paste it to the address bar of Windows Explorer. In many cases, the Local Settings and AppData Folders can be hidden. |
Locate PST Files in System through Software
SysTools PST Locator software is available at a small price. This tool explores for PST file within the system and then shows the location of file with its name, size, system name. The location can be saved in a CSV file.
How to Relocate PST File?
In case ‘C:\’ drive is formatted, your entire software applications and program files get lost. If the PST is saved as its default location in C:\ drive, then there are chances of data loss. To save PST at different location, follow these steps:
1) Close MS Outlook. Locate the PST file that has to be re-located. Copy this .pst file.
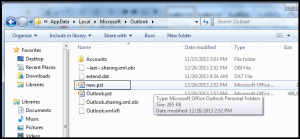
2) Paste the copy of PST file at the other location where you wish to save it.
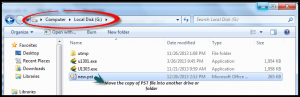
3) Go to the original location of PST file and then rename it.
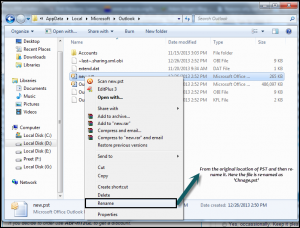
4) Open MS Outlook and this error message will be prompted on screen.
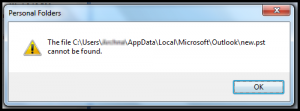
When you click OK, following screen will appear:
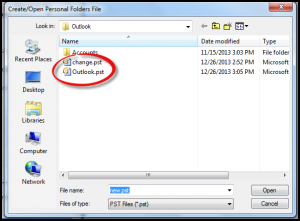
5) Go to the location where you saved the copy of PST file.
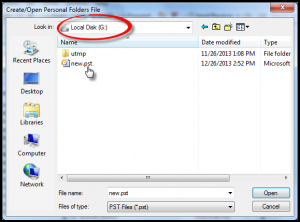
6) Open Outlook and check the location of that PST file. You will find that the PST file is at a different location now.
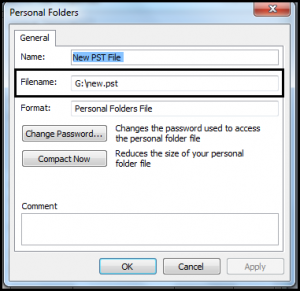
7) Go to the original location of PST file and delete the renamed PST file.
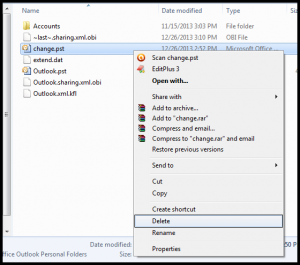
How To Backup PST File?
The Process of backing up PST file is quite easy. All you need to do is copy the PST file from its location when Outlook is closed and then save it at a safe location like pen drive, CD, DVD, cloud storage-gDrive, SkyDrive, backup tape etc.
| Backup individual item Sometimes backing out entire PST file is a not a convenient option. For this, it is drag one or multiple emails (as MSG), contacts (as vCard) and calendars (as ICS) on desktop and then take their backup. |
How to Open/Restore PST File in Outlook?
An Outlook PST file saved on system (not configured) can be opened in MS Outlook. For this, in the File menu, chose Open and select Outlook Data File
| If you try to overwrite a PST file, it might lead to mail profile corruption or many other issues with Outlook. |
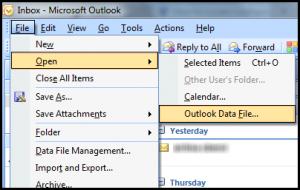
How to Import Items To PST File ?
1) Open Import/Export Wizard in Outlook:
Outlook 2007 and previous versions
Go to File menu and then chose Import and Export
Outlook 2010
In the File menu, chose Open and select Import
Outlook 2013
In File menu, chose Open & Export and select Import/Export
2) Chose ‘Import from another program or file’ option and click Next
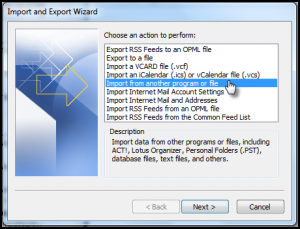
3) Chose the option ‘Personal Folder File (.pst)’
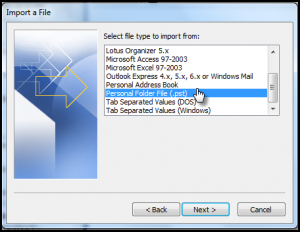
4) Click on ‘Browse’ button to select location of PST file that has to be imported
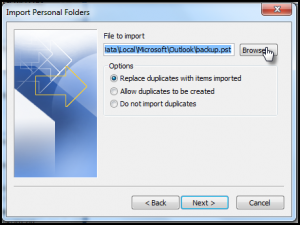
5) Enable the check-box for ‘Include Subfolders’.
Chose “Import Items into same folder in:” and then use the drop down menu to select the folder.
Click Finish.
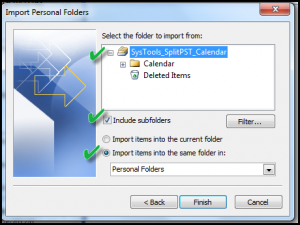
How to Reduce PST File Size?
PST is a database file and thus when any items is deleted from it or added to it, Outlook does not shrink or expand the PST file. This is done to optimize the performance of application as the process of file shrinking and expanding is a slow process.
When an item is permanently deleted from PST file, a white space for that item is created in file. When PST has 5% of this free space and system is in idle state, Outlook automatically compact the PST file. At the time of compacting, the free space in PST is returned to the disk and consequently the file size is reduced.
However, Outlook gives option to manually compact PST file. For this, in the File menu, go to Data File Management.
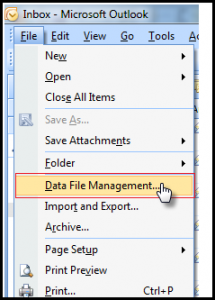
In the Data File, click on Settings
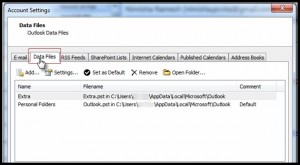
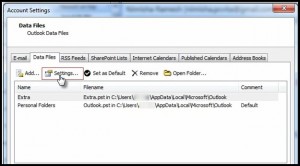
Click on Compact Now button
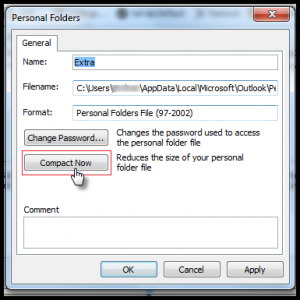
How to Fix Corrupt PST File?
A PST file can get corrupted due to variety of reasons and Outlook may throw error messages. To fix these problems, Microsoft provides Scanpst.exe (Inbox Repair Tool) that checks structure of PST file and rebuilds it if required. Depending upon versions of Outlook and Windows, the location of Scanpst.exe varies:
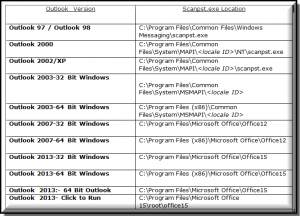
scanpst.exe location
However, Scanpst.exe cannot perform message level recovery and thus for that, it is recommended to opt for some third party Outlook Recovery software.