PowerPoint Stops Working After You Repair Presentation
Problem: When a presentation with links to OLE objects is opened, following error message is received on screen:

If you click on the Repair button, the application tries to fix the problem. After the repair process is finished, following error is encountered:

If you click on OK button, further a security message is received:

If you click on ‘Update Links’ button, PowerPoint crashes. In addition to this, following error could be received:

Further, if you try to open the presentation, following error message pop up on screen:
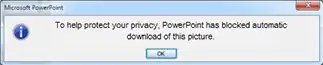
Troubleshoot:
You can work around the above mentioned problem through following steps:
1) When you prompted with message having ‘Update Links’ suggestion, do not click on update links button. Instead click ‘Cancel’.

2) Go to the ‘File’ menu and then drop down to ‘Save as’. Now save this presentation with some different name in other folder.
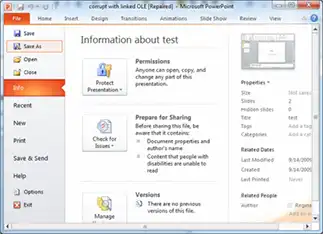
3) In the ‘File’ menu, click ‘Close’
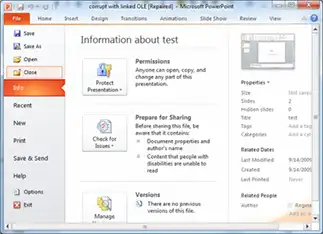
4) In the ‘File’ menu, drop down to ‘Open’ and open the new copy of presentation created in step2.
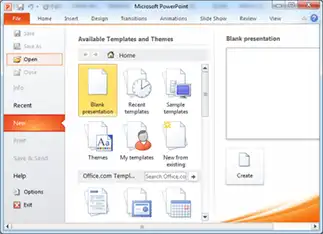
5) You will again be prompted with a security message. Click ‘Update Links’ button.
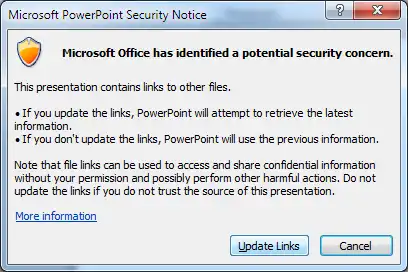
6) When the application is finished with the process of updating links, this message will be received. Click OK.

7) In the file menu>> Info section, go to ‘Related Documents’ area and then chose ‘Edit Links to File’
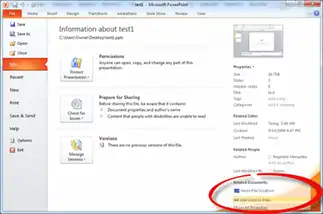
8) A dialog box named ‘Links’ will appear. Select the links from presentation that has to be re-established. Click on any of the following options:
Update Now: This helps to update link to OLE object.
Change Source: This can be used to change the source location of OLE object.
Break Line: This will break link to OLE object for source file. But before you chose this option, a link should be re-established.
9) After the broken links are edited, you can save the presentation.
This Work Around is Applicable for PowerPoint Versions: PowerPoint 2010 and PowerPoint 2013

