How to Solve Outlook Keeps Prompting For Gmail Password Error?
Overview
MS Outlook, the most commonly used email client that provides superior features than any other email clients. MS Outlook allows user of other email client like Gmail, Yahoo etc. to configure their account with Outlook. However, user faces many issues while connecting their Gmail account with Outlook like prompt for password after enabling save password option. The blog will be discussing about the constant problems encountered “Outlook keeps prompting for Gmail password” and the ways on how to resolve them.
Common Reasons Why Outlook not Accepting Gmail Password
There are various reasons why Outlook keeps asking for Gmail password:
- Outlook is set to prompt for credentials.
- The Credential Manager stored an incorrect Outlook password.
- Outlook’s profile is corrupted.
- A bad network connection, try switching to a more reliable network
- Antivirus software causes Outlook problems.
Getting to the Roots of the Issue (Outlook Keeps Prompting for Gmail Password)
While configuring a different Gmail email account with the MS Outlook, we need to follow the steps stated below:
GMAIL ACCOUNT
- Open the email client account i.e. Gmail for which we want to configure with MS Outlook
- Login to the Gmail account by providing username and password
- Go to the ‘settings’ icon on the top right-side of the screen and select Settings
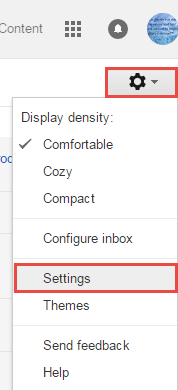
- Settings option will be displayed from where user have to choose Forwarding and POP/IMAP
- User can choose between IMAP and POP i.e. if you want to configure POP account with Outlook, enable POP radio button and for IMAP account, enable IMAP button. Save the changes to proceed.
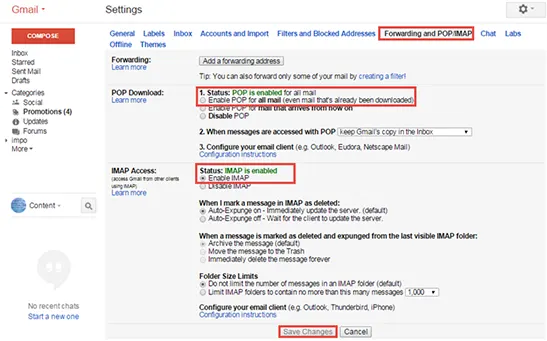 OUTLOOK ACCOUNT
OUTLOOK ACCOUNT - Open MS Outlook and click on New to create new profile
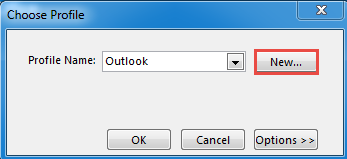
- Add the name of the profile and click OK
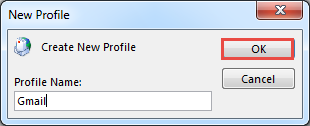
- Add account window will be opened. Select Manual setup or additional server types and click on Next
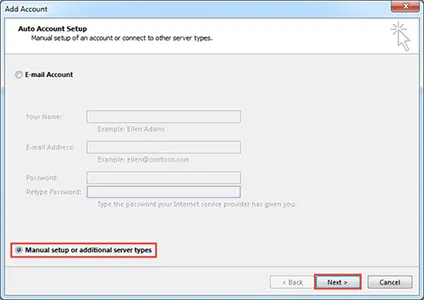
- Choose service from the options, select POPor IMAP and click Next
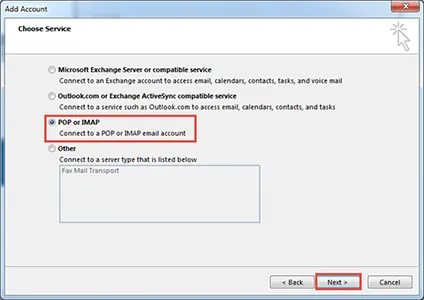
- POP and IMAP account settings will be appeared where the account details will be entered like user information, server information, and logon information.
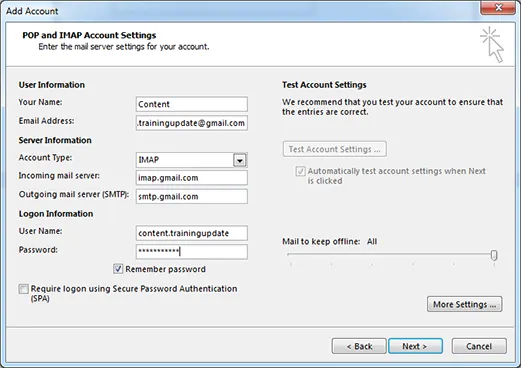
- Click on More Settings and open Outgoing server tab, select use same settings as my incoming mail server.
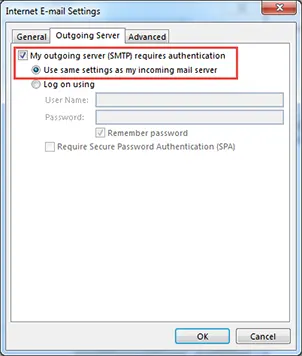
- Click on Advanced Tab and enter the port number of incoming and outgoing server. Choose SSL for both the server and click on OK
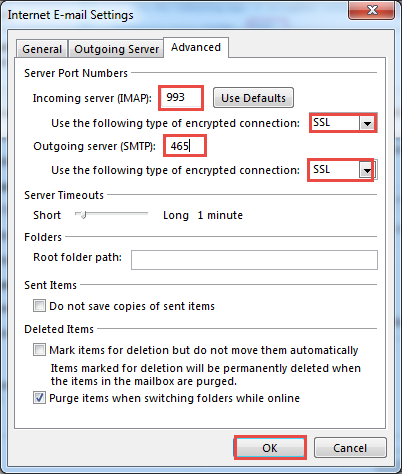
- Click on Next of Add account window and while testing the account settings, Outlook will prompt for the password of Gmail repeatedly even after choosing option to save the password.
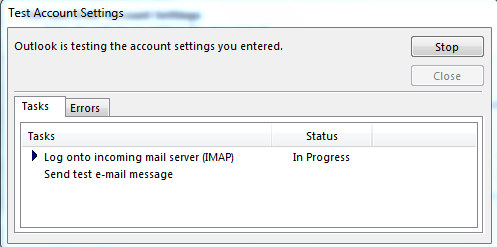
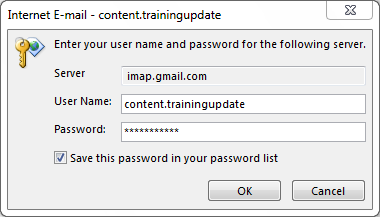
- The password of the Gmail account is prompted repeatedly by MS Outlook because we have not enabled the option of Allow less secure Apps from the Gmail account.
To enable the option we must login into our Gmail account.
- Go to My account on the profile and Go to sign-in & security option

- On the Sign-in & Security settings, enable the option of Allow less secure Apps and sign out from the Gmail account.

- Go to Outlook and click on Next to check if it is working now
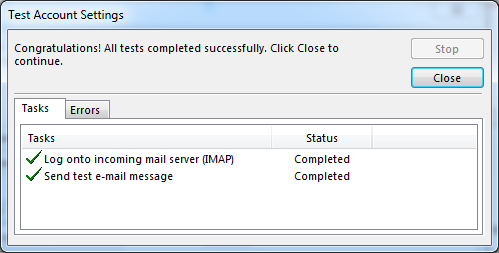
- We can see that the account setting has been tested successfully. Now click on Close.
- We will see the window notifying that the Gmail account is configured with MS Outlook. Click on Finish
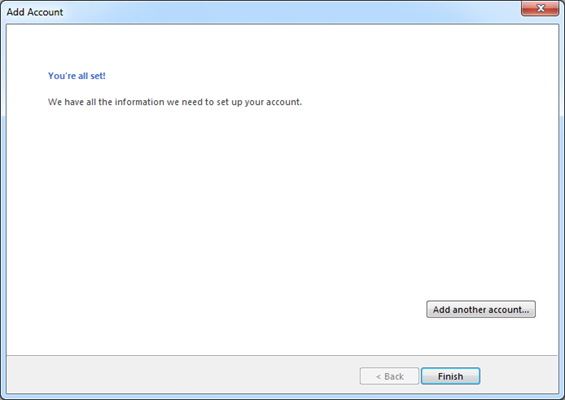
- We can login to the Gmail Profile that we configured with Outlook by selecting the profile and click OK
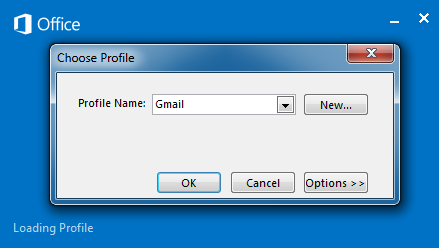
- We can access our Gmail account with the help of MS Outlook.
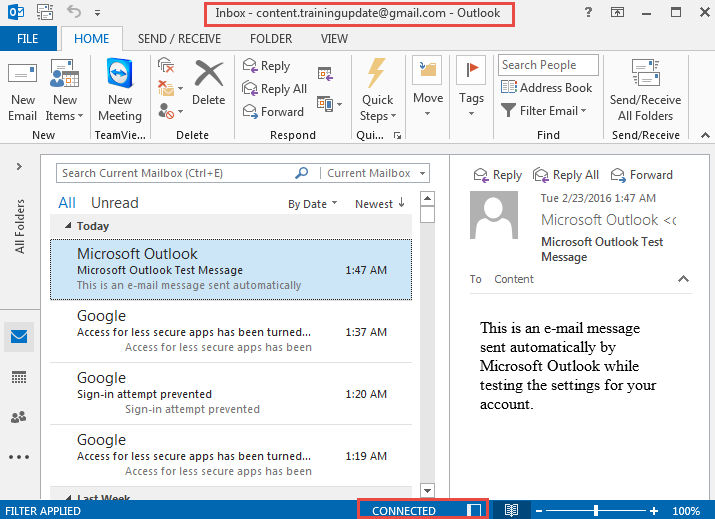
Use 2-Step verification to Solve Outlook not Accepting Gmail Password
2-step verification also plays a vital role in “Outlook keeps prompting for Gmail password” as to prevent unwanted access Outlook may repeatedly request the Gmail password.” After you’ve enabled 2-Step Verification, you can log into your account using your Password and phone.
Quick Steps to Allow Two-Step Verification:
- Open your Google account.
- In the menu panel, click Security.
- Under “How you sign in to Google” choose 2-Step Verification and then Get Started.
- Follow the on-screen instructions.
Verify That It’s you With the Second Step
You must go through a second step to confirm your identity when you sign in after enabling 2-Step Verification. It helps to protect your account and ultimately resolve Outlook keeps asking for Gmail password problem.
Bonus Tips to Resolve Outlook Keeps Prompting for Gmail Password!
Here are a few quick bonus tips that you can try to fix the problem which is Outlook not accepting Gmail password.
- Remove your credentials from the Credentials Manager: Launch the Control Panel on your system and go to User Accounts > Credential Manager. Find and remove any Outlook entries from Windows Credentials. Restart Outlook and enter your login information again.
- Enable the Remember Password option: Launch Outlook application and then go to File > Account Settings > Account Settings. Choose your email account and click Change. Enable the checkbox next to “Remember password”, click on Next, enter your password and then click on Finish.
- Disable the Always prompt for login option: Launch the Outlook application and navigate to File > Account Settings > Account Settings, choose your email account and click Change. Click More Settings, then select the Security tab. Uncheck the box next to Always prompt for login credentials, then click OK.
- Update your Outlook version: Make sure you have the most recent/ latest version of Outlook installed.
- Launch Outlook in Safe Mode: Click on the Outlook icon and hold down the CTRL key, this will disable any add-ins that could be causing the problem. Now open Microsoft Outlook in safe mode.
Conclusion
In the blog, we have discussed about the most common issue “Outlook Keeps Prompting for Gmail Password” while configuring the Gmail or any other email client’s account with MS Outlook. We need to keep in mind the changes or modifications that needs to be made on Outlook and Gmail for successful configuration of account. The page gives the in-depth procedure of configuring the Gmail account with MS Outlook.
Frequently Asked Questions
Q2. I entered the right password in Outlook, but it is not working. Why?
Ans. Check for mistakes in the password and ask the Administrator whether it has been updated recently. Also, try to see if the wrong email server settings are causing the problems. The final explanation will be a disabled email account.
Q2. Why does Outlook keeps prompting for Gmail password even though I stored my details completely while creating the account?
Ans. Password prompt messages can occur for a variety of reasons, including the Administrator having recently changed the password, wrong email server settings, a faulty internet connection, and so on.
Q3. How can I stop Outlook from prompting passwords?
Ans. Disable the Always prompt for login option. Open Outlook and then go to File > Account Settings > Account Settings. Choose your email account and click Change. Click More Settings, then select the Security tab. Uncheck the box next to Always prompt for login credentials, then click OK.

