Fix Outlook Error 800ccc0e-0-0-560 IMAP Synchronizing Folder
“Last week, I have configured my Verizon (formerly known as Yahoo) email account in Microsoft Outlook with IMAP connection. All things were going well with new messages i.e., I was able to send and receive new emails in a fine manner. But, whenever I was trying to sync my old content of same Yahoo account, it was getting failed with an Outlook error 800ccc0e-0-0-560. Since that day, I have gone through many debates upon it but, no solution works. I also tried to delete the account and reconfigured it but, the problem was same. I don’t know what actually the problem is? Am I skipping anything at the time of configuring Yahoo email id in Microsoft Outlook? Can anyone help me out with the same?”
Microsoft Outlook has now become a platform, which plays a wide role in maintaining the enterprise productivity. Sometimes the occurrence of small errors affects performance of the application. The responsible factor behind ignoring such small errors is the attractive features and brand new GUI of Microsoft Outlook. There are certain problems that users might encounter suddenly while working with Outlook. One such error is ‘ IMAP Error synchronizing folder [800ccc0e-0-0-560]’, which is common among users. The application starts behaving in an abnormal way, which restricts one from continuing the ongoing work. Therefore, here this blog describes the solution to this problem.
What are the Causes of Outlook Error Synchronizing Folder?
Outlook error 800ccc0e-0-0-560 usually occurs from issues with email account configuration or connectivity. The following are some common reasons behind the error.
- Inaccurate Email Settings: This problem can occasionally be caused by incorrectly configuring your email account’s settings, including the port numbers, encryption techniques, and incoming and outgoing server addresses.
- Antivirus or Firewall: Synchronization errors can occasionally be caused by antivirus or firewall software preventing Outlook from connecting to the email server.
- Network Connectivity Issues: Bad internet connection and network configuration issues can block Outlook from communicating with the email server properly.
- Distorted Outlook Profile: A corrupted profile or files like (PST or OST) can also cause synchronization issues and generate messages like “800ccc0e-0-0-560”.
- Outdated Versions of Outlook: Using an old version of Outlook also leads to compatibility issues with the email server protocols, which creates Outlook error synchronizing folder.
- Blocked Ports: Outlook may not synchronize folders if the internet service provider or network administrator has restricted the necessary ports for email connection.
Fix Outlook Synchronization Error 800ccc0e-0-0-560 with Quick Solutions!
- Check your internet and make sure you are using a stable connection.
- Inspect your email account settings and verify whether they are correct or not.
- Check your mailbox if any suspicious email is found, delete it immediately.
- If you are using an antivirus or firewall, disable it temporarily.
- Check whether your IMAP account is synced properly or not.
- Check if the Outlook PST file got oversized then split it immediately.
Solution for Outlook Error 800ccc0e-0-0-560 : IMAP Error Synchronizing Folder
Go through following set of instructions to fix the Microsoft Outlook error :
- Open Microsoft Outlook program in which you are facing this error and click on File.
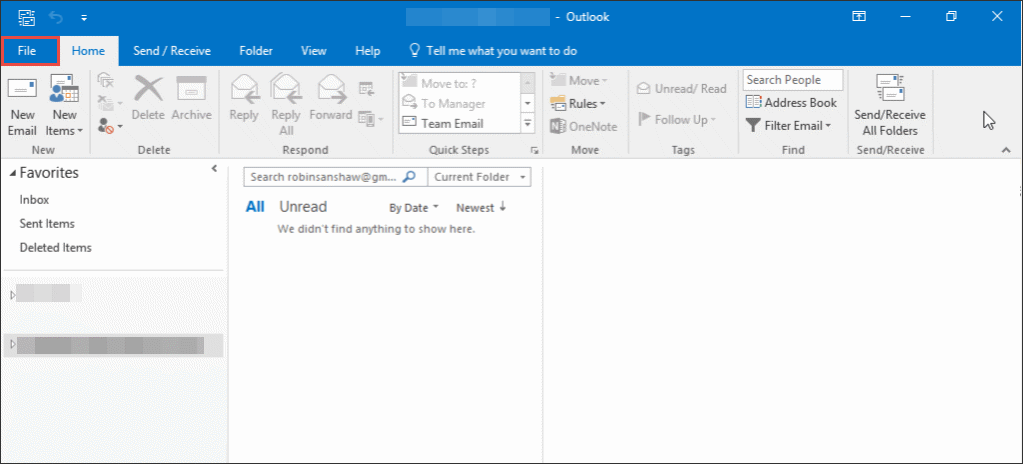
- Go to Info >> Account Settings >> Account Settings for further proceedings.
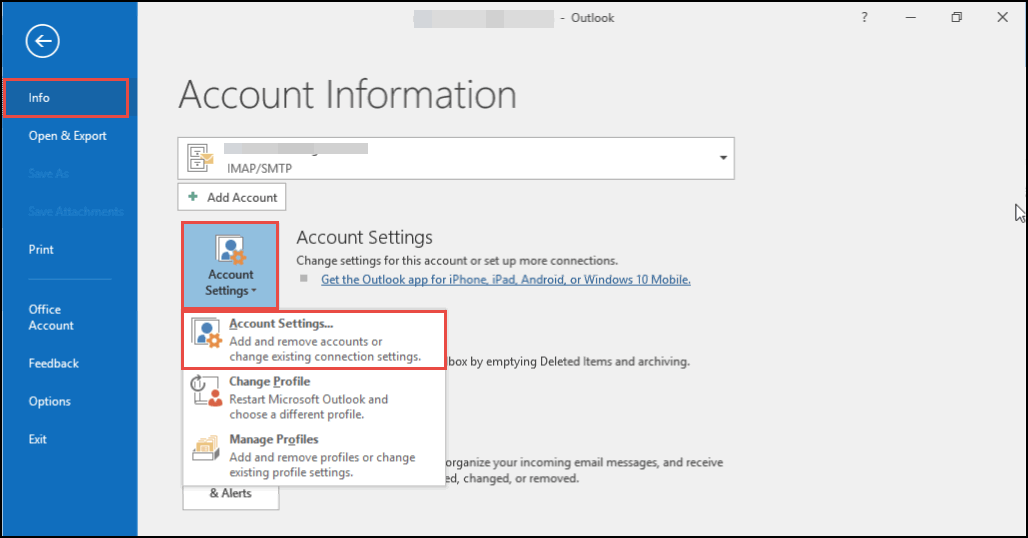
- From listed account, Click on the Yahoo configured id and then, hit on Change button
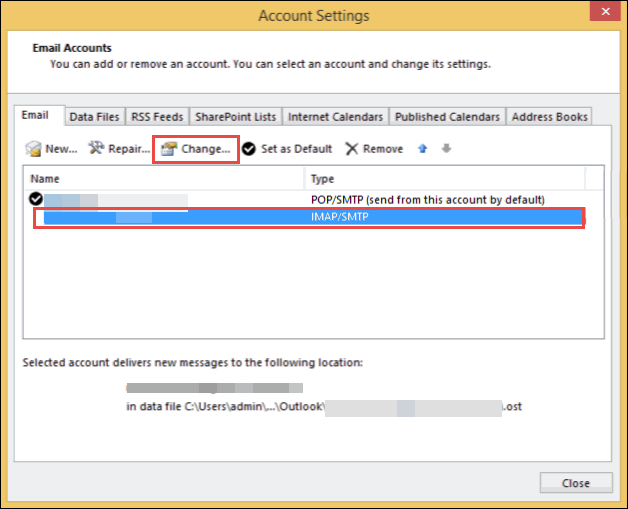
- A Change Account window appears in which you have to click on More Settings button
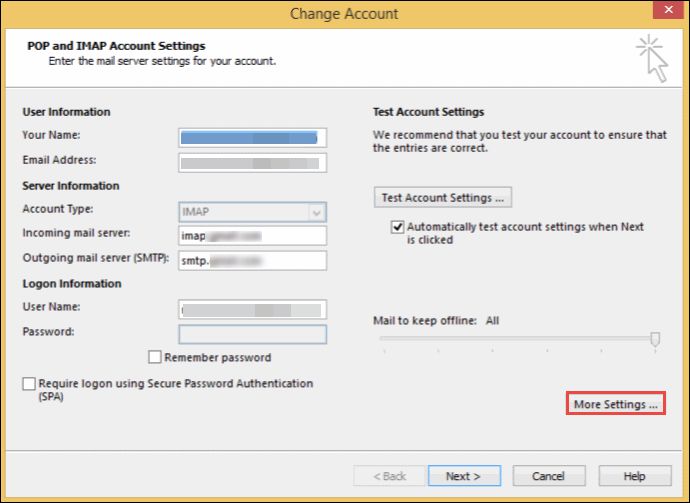
- The Internet email settings pane gets opened. Here, you have to click on Advanced tab and then, in Root Folder path box, Type : Inbox. After this, click on OK to update all the changes.

- Now close all Microsoft Outlook windows and then, again restart it
Create a Fresh OST File to Resolve Outlook Synchronization Error 800ccc0e-0-0-560
Follow the steps to fix the Outlook Error 800ccc0e-0-0-560:
- Close all open applications and Press the Start button.
- Point the cursor to the “Search” button and select the “Files or Folders” option.
- In the search field, tap each file and folder, then input *.ost–all or a portion of the document’s name.
- Now proceed to choose the hard drive from the dropdown menu labeled “Look in”.
- Check the box labeled “Include subfolders” under “More advanced options”, then simply click the “Search” icon.
- Now look for the latest document in the “Name” field, right-click the .ost file, select the “Rename” option and make sure to give it a unique suffix.
- Before restarting Outlook, choose “Close” from the File panel.
- Go to the “Tools” menu, proceed to “Send/Receive”, and then select “Send/Receive All”.
Observational Verdict
Alike the other mailing platforms, Microsoft Outlook also shows some errors during IMAP synchronization. This blog provides a solution to fix Outlook error 800ccc0e-0-0-560 with each and every step. Only few settings are to be applied in order to troubleshoot the issue.
Frequently Asked Questions
Q1. How to clear your Outlook cache?
Ans – To clear the Outlook cache you need to follow the given procedure step-by-step.
- First, open the Start menu and choose the “Run” option.
- In the Run window, type this path “%LOCALAPPDATA%\Microsoft\Outlook\” and click on Ok button.
- Now find the .OST file and delete or rename it.
- Restart your Outlook and your cache data is cleared.
Q2. Can I manually sync Outlook folders?
Ans – Yes you can manually synchronize Outlook Folders by following the given steps.
- Choose the folder you wish to synchronize.
- Click on the “Send/Receive” option located on the Outlook ribbon.
- Next, choose “Update Folder” to synchronize a specific offline folder.
- Choose “Send/Receive All Folders” to synchronize all offline folders at once.
Q3. How to quickly repair my Outlook Account?
Ans – To quickly repair Outlook you need to follow steps which are given below.
- First, launch the Outlook and Choose Account Settings.
- Now go to the Email tab and choose your Outlook account (profile).
- Choose the repair button to start repairing your Outlook account.

