How to Fix “Outlook Contacts Not Available In Address Book” Error
Microsoft Outlook is a desktop-based email client among all end users. Like other email clients, it may include various components like email messages, calendars, address book, etc. Further, it provides different characteristics of data security, business environment, and user-friendly interface. Here, in this blog, we are going to explain a suitable method to fix “Outlook Contacts not available in Address Book” error.
” I have multiple .csv files and now i want to import my CSV file from Thunderbird to MS Outlook. I have tried for the same but, still i am unable to perform importing process. Is there any technique available through which I can easily view contacts of my Outlook address book. Kindly suggest me a suitable approach that can help to resolve this issue “Outlook Contacts Name is not available” safely and securely. Thank you in advance”
Reasons Why “Outlook Contacts Not Available in Address Book” Error Occurs?
- Configuring an Address Book: The contacts might not be accessible due to improper configuration of the Outlook Address Book. This may occur if the address book is disabled or if the address book settings are incorrect.
- Offline mode: Outlook may not display contacts in the address book if it is configured to operate in offline mode. Outlook uses a local copy of the address book when it is offline, which might not be current.
- Problems with synchronization: Contacts may not appear in the address book if there are synchronization issues between Outlook and the email server or other linked devices. Incorrect synchronization settings, software conflicts, or network problems can all cause this.
- Outlook data file corruption: The contacts may not show up in the address book if the Outlook data files (such as PST or OST) containing the contacts get corrupted.
- Data Deletion: From time to time, users mistakenly remove contacts from Outlook, then discover their contact list is gone.
- Update Outlook Version: The best course of action is to upgrade to the most recent versions of Windows if your machine is still running an older version of that software.
Method 1. Outlook Contacts can be Retrieved From the Windows.old Folder
If you are not satisfied with the latest Windows version, you can utilize the same folder to restore the system to the version you want. Actually, you may utilize this folder to retrieve any deleted data from Outlook. Just locate it by following the instructions below.
Usually, the Windows.old folder hides everything inside of it. To replace any lost data, you have to unhide the Outlook folder and the date in order to access the data. Simply complete the following steps to complete this task:
- Firstly, open the Windows.old folderin your system and then Outlook Data Folder.
- Now select the View option in the Windows Menu bar.
- Next, select Hidden Items to view each hidden file.
- After transferring the date to the newly created Windows folder, restart Outlook.
After completing the task, check the address book to verify if the issue with the Outlook contact list not appearing has been resolved or not.
Method 2: Examine the Address Book Services to Solve the “Outlook Contacts Missing” Error
Because Outlook Address Book contains address lists generated from your contact folders, be sure it has been added to the Outlook mail software on your Windows 10 machine.
Follow the steps to check the Outlook address book
- Firstly, Open the Outlook application.
- Select the File option from the top-left corner and go to Account Settings.
- In the window’s top-right corner, click the Address Book tab.
- Next, you will need to make a new Outlook address book if you can not view the existing one.
- From the Address Book tab’s menu, select New. Then, by clicking the Next button, select Additional Address Book from the window’s list.
- Choose Outlook Address Book, then click Next.
- Now, follow the instructions and create the updated Address Book.
- After it has been created, restart Outlook and see if the mission contacts have been recovered.
Method 3: Import .csv File in MS Outlook to Fix “Outlook 2013 Contacts not Showing in Address Book” Error
Go through the following steps to import .csv file in MS Outlook 2016/ 2010/ 2013. Some of the steps which are listed below:
1. First of all, you should start the import process, open MS Outlook on your local machine and click the File option.
2. Then, select Open and Export option and go to the Import/Export option.
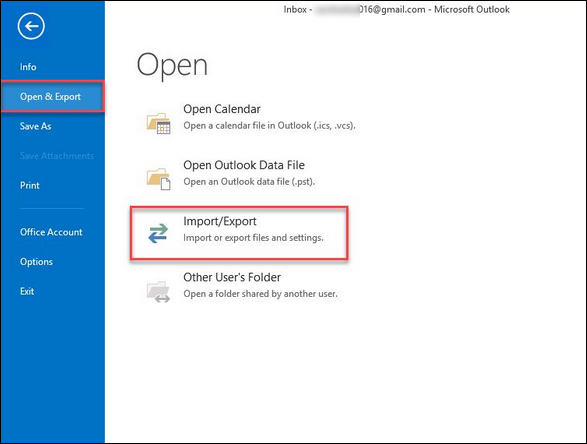
3. Now, Import and Export Wizard box will appear on the current screen. Select the option Import from another program or file and then, press Next button.
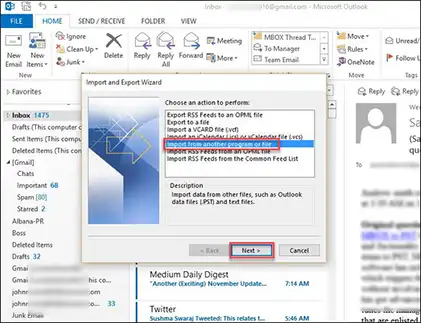
4. After that, choose the CSV (Comma Separated values) option and again, click on Next button
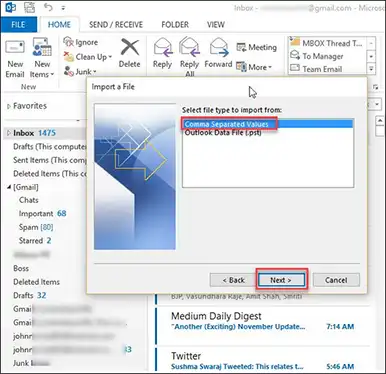
5. Next, you have to select the CSV file by clicking on Browse option that you have already exported in above step 1. Then, choose the radio button Do Not Import Duplicate items and click the Next button to continue the entire procedure
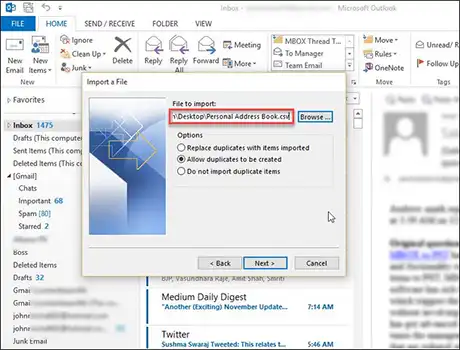
6. Afterwards, select the specific folder where you need to import .csv contacts in MS Outlook. Then, go to the Contacts and press Next button.
7. In the next step, choose the map Custom Fields to Import each Column from .csv file into Outlook Contacts to avoid the error “Outlook Contacts Name is not available”
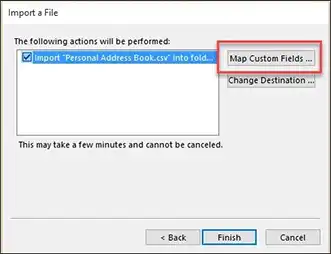
Note: Sometimes many users may skip this step so they have received this error message “Outlook Contacts not available in Address Book”.
8. For the same, you can simply Drag and Drop item from the Left Panel (Consisting CSV contacts Columns ) into the Right Panel (Consisting Outlook contacts Columns )
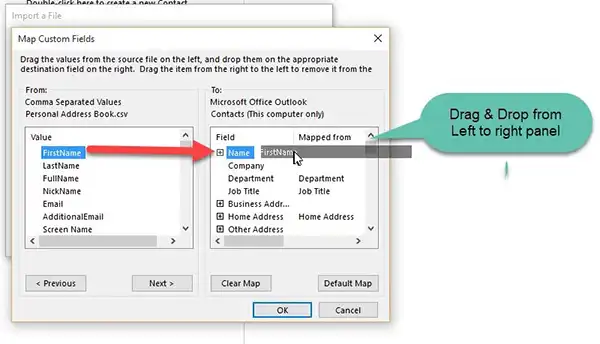
9. From Import a File window, selecting the Finish button and wait until all the contacts have been successfully imported into Outlook account

10. In the end, all .csv contacts are successfully transferred to MS Outlook 2007 and its all below versions.
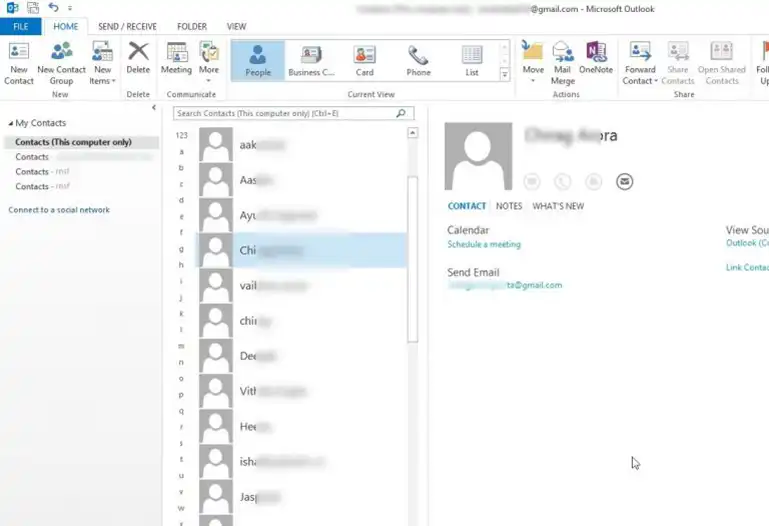
Challenges Associated With Manual Approach
There are many solutions available online that can help to resolve “Outlook 2013 contacts not showing in address book” error. The above-stated approach can import a single .csv file to MS Outlook application. It is not capable to export multiple .csv files at a time during the conversion process. Moreover, the discussed procedure is quite lengthy and time-taken while performing each steps. If any steps failed, there could be a loss of data. Therefore, users must have detailed knowledge of this error namely, Outlook Contacts Name is not available and why this error message occurred.
Read more: To know why MS Outlook Cannot Start.
The Final Verdict
Outlook plays an important role in an IT industry. Many times users get stuck and faced certain problems. One such error is “Outlook contacts not available in address book” or “Outlook Contacts Name is not available”. Therefore, in the above discussion, we have discussed a manual solution that helps to deal with this error in an efficient manner. Make sure follow each and every step very carefully for resolving such error.
Frequently Asked Questions
Q1 Does autocomplete function in all Outlook versions?
Ans – Although autocomplete is included in various Outlook versions, there may be differences in the location and functionality of the autocomplete data files. For instance, the autocomplete list is kept in your mailbox in Outlook 2016 and subsequent editions, although it might be preserved in “.nk2” files in earlier versions.
Q2 Are autocomplete entries editable or reversible?
Ans – It is possible to change or delete Autocomplete entries. Use the arrow keys to highlight any obsolete or erroneous suggestions, and then hit the Delete key to get rid of them. Outlook will adjust its recommendations based on what you do.

