Office 365 Calendar Permissions Not Working – Error Resolved
Apart from its other products and services, Microsoft offers a hosted collection of Office applications as Office 365. It is an online Office suite, which was first announced on June 28, 2011. It provides similar functionalities as the Microsoft desktop services and applications provide you. However, the only difference between both of the application suites is that in desktop applications the storage is within the system whereas in Office 365 the storage space is on MS Cloud storage.
Office 365 enables us with many features like accessing Outlook on web, access for cloud-hosted versions of server platform; provide same service as of Office windows application, more secure, and available in different subscription plans. In Office 365 calendars folder can easily be shareable to other users. In other words, the admin can easily share its calendars folder with its users. It is an additional feature in Office 365 that is not by default-enabled admin has to enable it through sharing procedure.
Method to Setup permission in Office 365
Following is the procedure that enables you to access permission for sharing the calendar of your Office 365 account with other users.
- Sign in Office 365 web app for navigation Calendars. First, create a new calendar that you want to share.
- Now right – click on the calendars that you want to share among users
- After right clicking, you will come across three options i.e. Share calendars, Permission and Color from all of these select Permissions options
- After doing this much a new panel for calendar’s access rules management will open.
- Now in a box you will find a Public Calendar title text box in which you will have to select Availability Only which will allows the users to only read the calendar i.e. can only view the attachment cannot update that or unable to make any changes into the calendar. If admin wants to share whole calendar then select ‘Full Details’ that will show everything
- Repeat the above steps for each calendar folder of your Office 365 account
Problem
In some cases, it is probable that when we are trying to access calendars in Office 365, we receive an error message indicating that we do not have permission to access the folder. The error message occurs even when we have been granted the permission to access the calendar.
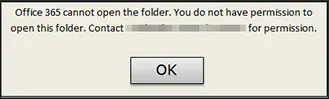
Cause
The cause of the problem is that the admin has only allowed user to access the sub calendar folder but no other users to use the default (primary) calendar folder. The calendar owner only allows users to access the secondary or sub folders of the calendar but not the main folders, i.e. primary folder or main file of the calendar.
Solution
For fixing such issues, the calendar owner must share their files with users, i.e. both the primary and secondary folders must be shared with users of Office 365. So for sharing the folder, perform the following steps:
- Enter Email/Phone and Password on https://login.microsoftonline.com to login into your Office 365 account.
- After login, you find the following home page in that select External Sharing.
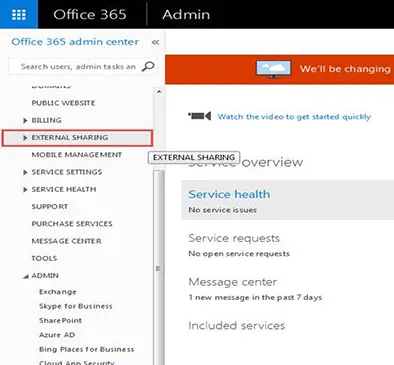
- Expand External Sharing and click on Calendar

- Now on right hand side following window with multiple options will occur.
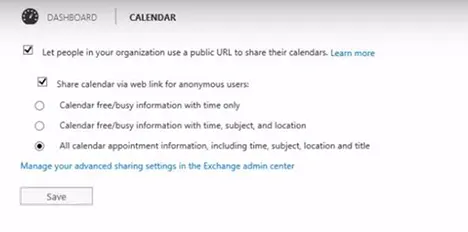
- Now select Calendar free/busy information with time only and then click on Save
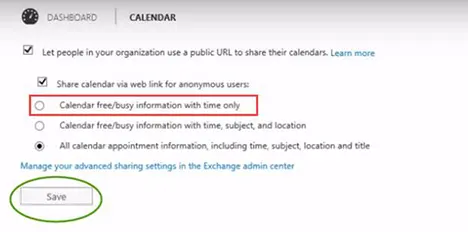
- After the time you click on save a dialog box indicating that the changes are made successfully will appear. Click OK.
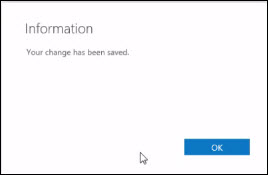
Conclusion
If error like Office 365 calendar permissions not working etc. generate that it means that the admin has not given the permission to users for accessing that calendar folder. Therefore, to enable that folder you will have to contact to admin or export Office 365 Calendars to Outlook so that he or she may enable that folder and it becomes possible for users to access that file or folder easily without any error message.

