MS Outlook Cannot Start | Find Solutions Here
MS Outlook is the commonly used platform for emailing purpose by many organizations as it provides several superior features that other email client does not provide. However, most Outlook users face some common problems like “MS Outlook Cannot start”, “Cannot open the Outlook Window. The set folders cannot be opened” & “The information store could not be opened” when there are issues in the file related to the Outlook profile.
So, through this how guide we are going to discuss some of the common errors of Outlook, its causes, and possible solutions to fix Outlook not opening problem.
-
- Causes of Outlook Error with Pop Up Images
- Fixing Resolution for Ms Outlook Cannot Start Error
- Method-1: Recover Navigation Pane Settings File
- Method-2: Repair Outlook Data File
- Prime Automated Solution
- Method-3: Re-create a New Profile
- Method-4: Turn Off Outlook Compatibility Mode
- Method-5: Remove XML Files
- Method-6: Open Outlook in Safe Mode
- Quick Tips to Fix Outlook not Opening Error
- Conclusion & FAQs
Causes of Outlook Error with Pop Up Images
MS Outlook Cannot start when the user clicks on Outlook’s icon and try to login an Outlook profile. The error is displayed like the one given below.
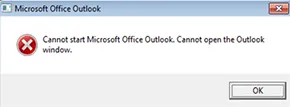
Likewise errors like “Cannot open the Outlook Window. The set folders cannot be opened” & “The information store could not be opened” occurs while launching Outlook. These errors are shown when the file is damaged or Outlook.ost has reached maximum size.
"Cannot start Microsoft Outlook. Cannot open the Outlook window. The set of folders cannot be opened. The information store could not be opened."
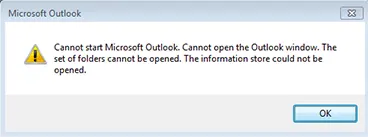
"Cannot start Microsoft Outlook. Cannot open the Outlook window. The set of folders cannot be opened. You must connect to Microsoft Exchange with the current profile before you can synchronize your folders with your Outlook data file (.ost)".
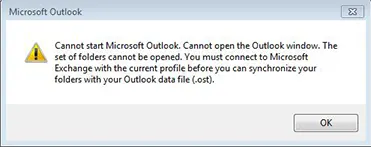
The main cause of “cannot start MS Outlook cannot open the outlook window” error according to Microsoft is a corrupted Navigation Pane settings file- name.xml where the name is the profile name of the Outlook. We know that this file is corrupted if the file size is 0 KB. Though the exact reason of file corruption is not known, almost all the versions of MS Outlook may be affected. Other possible reasons may be:
- When user run Outlook in the compatibility mode
- Use of old profile created on older Outlook version
- Improper uninstallation or reinstallation of Outlook
- Damaged or deleted Outlook data file
Fixing Resolution for Ms Outlook Cannot Start Error
After discussing the causes of Outlook start up errors, we will now learn on how to fix “cannot start MS Outlook cannot open the outlook window” error with the help of some solutions stated below:

Method-1: Recover Navigation Pane Settings File
The main cause that prevents Outlook from starting successfully is the corrupted navigation pane settings file. In order to fix this, we need to recover the corrupted file by following the steps:
- Click on start button and type “Outlook.exe /resetnavpane”
- Click Enter or select the file and open Outlook
If user could not recover the navigation pane settings file by the above way, we will delete the XML file that contains navigation pane settings by the steps followed:
- Start Menu and type “%appdata%\Microsoft\Outlook”
- Folder containing MS Outlook configuration files will be opened
- Search and Delete the Outlook XML file
- Delete the navigation file only when Recover option does not work.
Method-2: Repair Outlook Data File to Fix Outlook not Opening Issue
Outlook data files may be damaged due to improper uninstallation of the previous Outlook version, which is why MS Outlook cannot start. An error like this may appear “cannot start MS Outlook cannot open the outlook window” we can repair PST file using scanpst.exe, by following the steps below:
- Open Windows Explorer and go to C:\Program files\Microsoft Office\
- Search for Scanpst.exe and double-click on it.
- Browse to select the desired PST file
- Repair the damaged data file of Outlook
Prime Automated Solution to Fix MS Outlook Cannot Start
Well, the above-inbuilt Outlook inbox repair tool is nice and also enough for repairing the minor corruption of users’ Outlook data files. But in the case of large Outlook data file the tool does not work well and also shows errors like not responding, being stuck in the repairing process. and many others.
So, to make the repairing task easy we will come up with an amazing tool that offers you the right approach to fix the corruption of Outlook data file (PST). This PST Repair Tool not just work in corrupted PST file including repairing the error of Outlook PST, the tool also comes with the option you restore deleted Outlook contacts, email notes, and other data files.
Method-3: Re-create a New Profile and Import Data from Old File
We can create a new Outlook profile if we cannot restore our old file with the procedure below:
- Go to Control Panel> Mail> Data files> Add to create new profile
- Select the newly created profile and set it as the default profile
- Restart Outlook and if it opens with new file, copy the data from old file
- Import old data using File> Open> Import> Import from another program
- Select Outlook data file and click on ‘Next’.
- Click on Finish to complete the import process
Method-4: Turn Off Outlook Compatibility Mode
After using all the above methods to fix the MS Outlook cannot start the error. Maybe the steps to turn off the Compatibility mode of Outlook helps you in order to fix this error. So, follow to turn off the Outlook compatibility mode:
- Go to the start button and type exe in the search field.
- Right-click on Outlook.exe and go to Properties
- Choose Compatibility Tab from the Properties Window
- Clear the compatibility mode on the checkbox
- Click OK and restart Outlook
- If it does not work, search pst & select Restore previous versions
Method-5: MS Outlook Cannot Start? Remove XML Files
Microsoft Outlook cannot start can also be caused by corrupted XML files in the Outlook directory. You can easily remove these corrupted files to fix Outlook not opening problem by following the given steps:
- First, open the Run utility or use the Windows + R keys.
- Now Type the app data in the input box and hit the ENTER button.
- Go to Local> > Microsoft> > Outlook.
- Now Open your Outlook folder as per the Outlook version. For instance, Outlook 2016 has a folder named 16.
- Remove the XML files from the Outlook folder and restart Outlook.
Method-6: Open Outlook in Safe Mode
In order the start MS Outlook in safe mode, click on its icon holding Ctrl key or Start and type Outlook /safe in search field and Press Enter. Outlook will prompt asking to confirm if user want to start Outlook in safe mode, click yes. Alternatively, we can use outlook.exe /noextensions command. Basically, starting the Outlook application in safe mode give you the opportunity to open the Outlook application in its real settings.
Quick Tips to Fix Outlook not Opening Error
- Verify your Credentials and Password: Verify that the user’s account details in Outlook are valid and that their password has been entered correctly.
- Credential Manager: Check the Windows Credential Manager to ensure there are no outdated credentials stored for Outlook.
- Windows Updates: Verify that Office and Windows have the most recent upgrades. Software that is too old may occasionally cause compatibility issues.
- Antivirus and App Permissions: Make sure Outlook is not being blocked by any antivirus or security software. Temporarily disable such software to see if it’s causing the problem.
- Check Add-ins: Disable Outlook add-ins that might be causing conflicts. Start Outlook in Safe Mode to check if the issue persists without add-ins.
Conclusion
In the blog, we have thoroughly studied about the “MS Outlook cannot start” error encountered while opening an Outlook Profile. The last part of the blog describes five possible solutions that can help Outlook user fix the same error of MS Outlook.
Frequently Asked Questions
Q1. How do I clean up my Outlook?
Ans. To clean up your Outlook you need to follow the given steps.
- Select an email conversation that you want to clean up.
- Select the arrow next to Delete > Clean Up Conversation. You can also clean up the entire Folder in Outlook.
- Now select Clean Up > Clean up Conversation.
- If prompted, confirm by selecting the Clean Up button.
Q2. How long does Outlook repair take?
Ans. The main purpose of Outlook repairs is to restore damaged or corrupted files. Most issues that are unsolvable with conventional troubleshooting can be resolved with repairs. This procedure can take 10-15 minutes, or more if necessary.
Q3. How to fix Outlook issues manually?
Ans. Follow the steps to fix Outlook not opening issues manually.
- Restart the new Outlook, right-click on the Start button and select the Task Manager.
- Now select MS Outlook>> End task.
- Make sure that the newly opened Outlook is closed, and then end Task Manager.
- Reopen the program as usual after the new Outlook closes.

