Procedure To Move PST To Another Computer Effortlessly
When it comes to migrate your data to other system, it becomes necessary for an individual to transfer the complete data. Other database files can be easily copied and taken to the new system. However, in case of Outlook, the process is quite different. You cannot simply copy and access the file in Outlook. There is a specific procedure, which needs to be followed in order to do so.
In this blog, we will discuss about the procedure by which a user can simply move PST to another computer and resume with his work. However, this process is only applicable for Outlook when it is not used in the synchronization mode with Exchange Server. When used in synchronization, the process may vary a little bit. Before moving on to that section, let us first have a look on the Outlook storage.
Outlook & Its Storage Database
Outlook stores its entire data like emails, contacts, calendars, etc. in a file termed as Personal Storage Table (PST). The file is denoted with the extension .pst. The name of this PST file differs on the basis of name of the Outlook profile configured. Although, at times, users come across issues like slow performance of Outlook due to an increase in the size of this PST file, it provides the advantage of storing entire data in a single file. Thus, this tends to be efficient and the user does not require bothering about copying and transferring a bulk amount of PST files. They just have to deal with a single PST file.
The default location of PST files differs according to the version of Windows OS being used by the user.
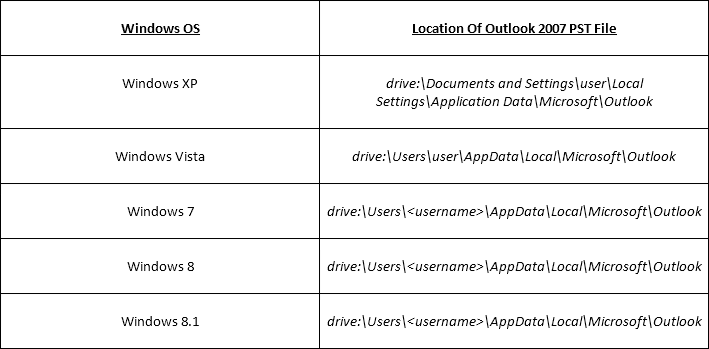
Also in this Outlook folder, you will find other PT files like archive.pst. This archive file is the one in which Outlook stores the archived data with the help of the AutoArchive feature. This feature by default is enabled and will create a backup copy of your Outlook data.
Process To Move PST to Another Computer
Before starting with the process of importing the PST file from a different machine, the first step is to copy the file.
- Go to the default location where the PST file is stored and copy the file from there in a storage device.
- Now, paste the same PST file on the new computer.
- Now install Outlook in the new machine and after running, it creates a new profile in it.
- Go to the File option.

- From the drop down menu, select Open & Export option.
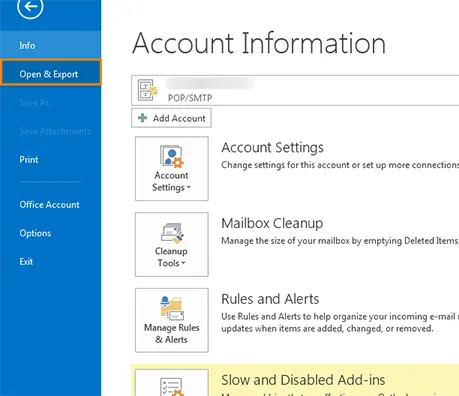
- Now select Import/Export option
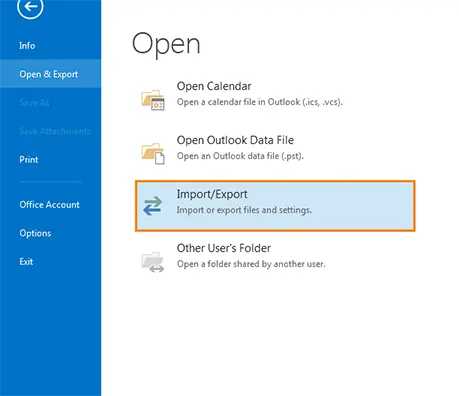
- Select Import From Another Program or File option and click on Next.
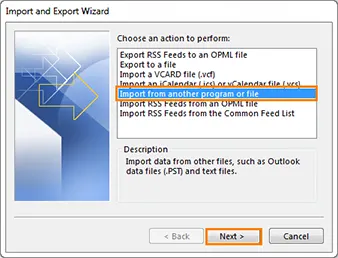
- Select Outlook Data File (.pst) option and click on Next.
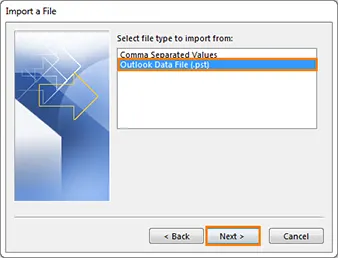
- Browse the PST file that you have previously copied to the system and click on Next option.
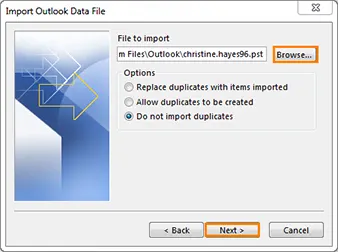
- The PST file will be successfully imported in your Outlook profile
Additional Files That Store Outlook Data
MS Outlook stores some additional data in other files apart from the PST files. Therefore, if you are transferring your Outlook data to other computer, you will also need to transfer these additional files.
Just copy these additional files from the same computer and save them in the new computer in the same directory. Substitute the new files with the files that already exist in the directory. These files are:
- Outlook.NK2 : This file enables Outlook to guess which name the user wants while searching for a mail or composing a new mail. If this file is not copied, Outlook needs to start this from the scratch. Therefore, copying this file will help you to save a lot of time.
Location: C:\Users\Username\AppData\Roaming\Microsoft\Outlook - Signatures: The signatures that a user uses in Outlook are stored in the sub-directories. It is advised to copy this file as well.
Location: C:\users\Username\appdata - Outcmd.dat: In case you have made any changes in Outlook in terms of its toolbar and menu settings, then you can copy this file also
Location: C:\Users\Username\AppData\Roaming\Microsoft\Outlook
Conclusion
With the help of the above-mentioned procedures, you can easily move your Outlook PST file to a new computer without any data loss. Keep in mind to copy the additional files as well with the PST file so that you ca get the same Outlook environment as in your previous computer.

