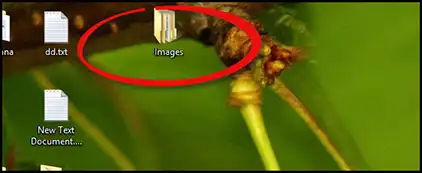How To Password Protect Folders In Windows

Locking a folder with password is one of the finest concept introduced into the world of security. It not only makes you tension-free if others are working on the system but also protects your data if you are creating an online backup. With absolute confidentiality maintained, folders lock is the best way to secure your personal and professional data.
From the flood of folder locks that are available online, here I am going to talk about Free SysTools Folder Key that is special and different from other applications in many ways:
- You can protect folders on systems, set password for folders in pen drive so that you can remain care-free even when sharing it with others. In case of forgotten password you can recover folders from Flash Drive.
- You can lock folders and unlock them too. The only condition is you must be available with password that you set while locking.
- You have the opportunity to password protect folders for free. In addition, it works on all versions of Windows Operating System.
So, to get started, go to official website (https://www.systoolsgroup.com/folder-key.html) of the tool and download it. Install and run the software on any of the version of Windows OS.
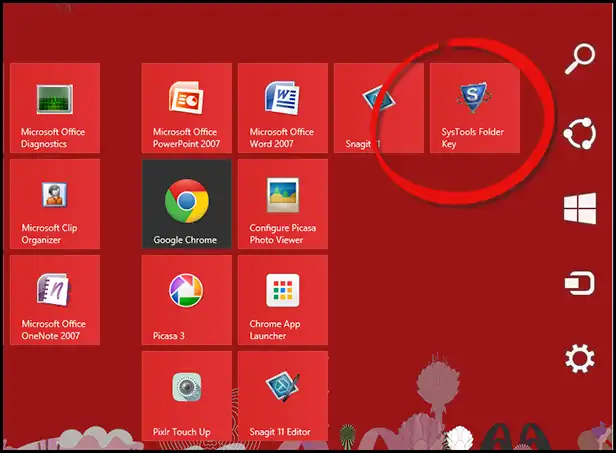
Step1) Run the software and in the navigation bar, chose ‘Lock/Unlock’ option
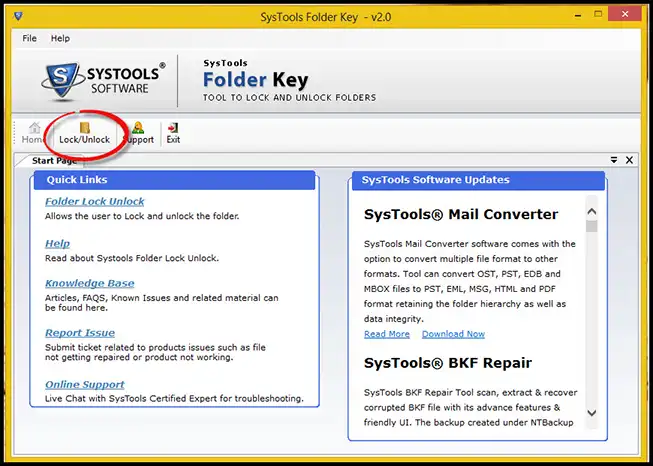
Step2) Click on ‘Folder Locking’ that will allow password protecting folder (s).
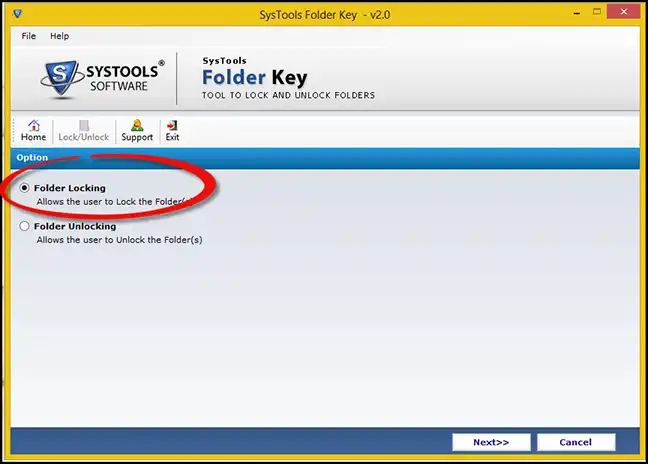
Step3) Click on ‘Add Folder’ to select the folder from system that has to be password protected. You can add one or more folders for locking.
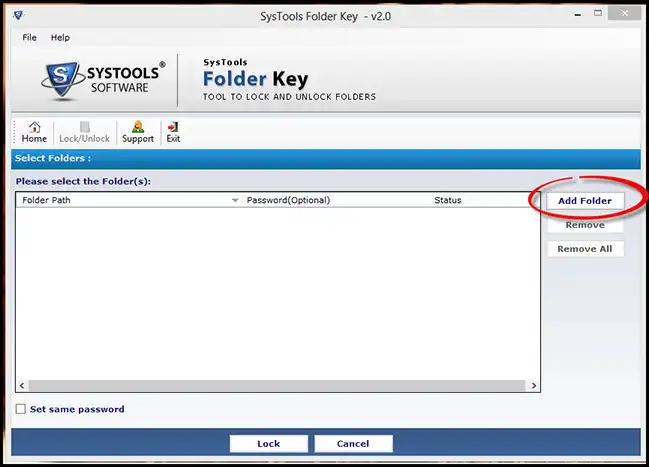
Step4) Browse for the folder from system and click OK to select.
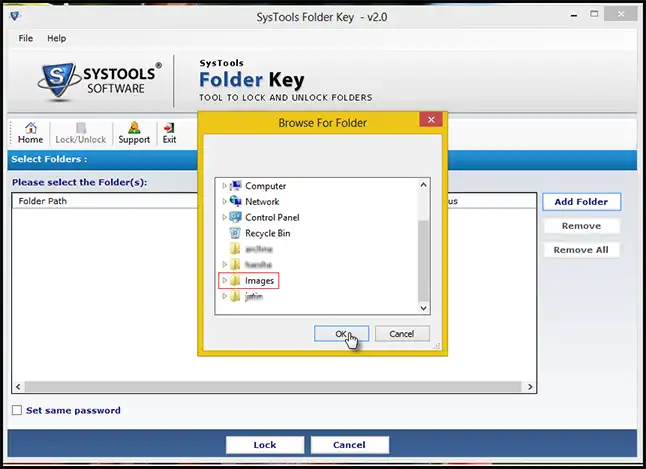
Step5) Enter a password that you wish to set for folder. Enter a strong password and at the time make sure that you can recall it when required. Click ‘Lock’.
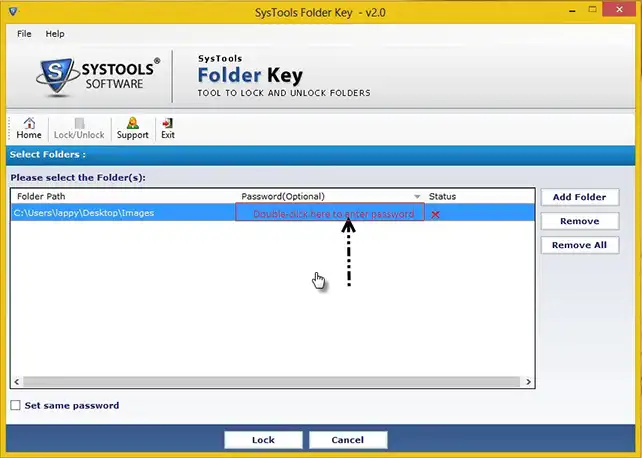
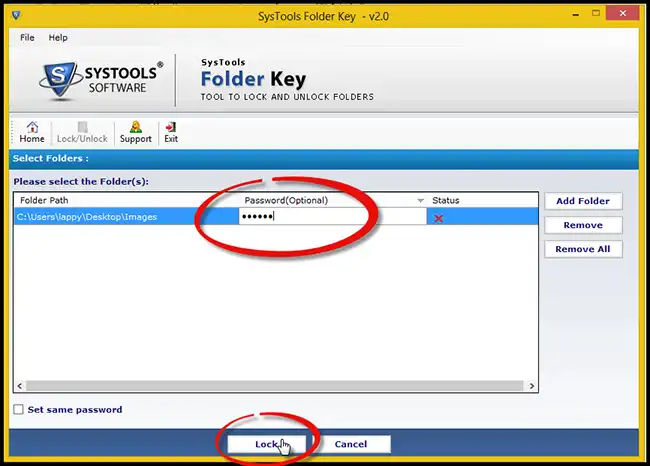
Step6) The resultant, i.e. password protected folder will look like:
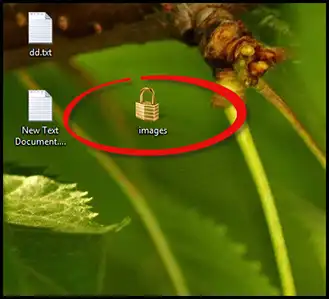
Options in this Free Folder Locker!
Set Same Password: If you have password protected a folder and want to lock other folders keeping same password, then enable the check box ‘Set Same Password’ at the bottom-left. While locking folders, if this option is enabled, all folders will be locked with same password.
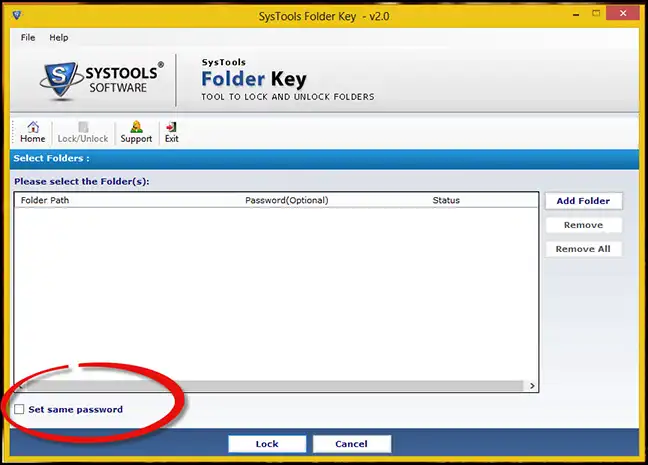
Remove/Remove All Option: If multiple folders are selected for locking and some of the folder (s) has to be removed from the process, chose ‘Remove’ and ‘Remove All’ option.
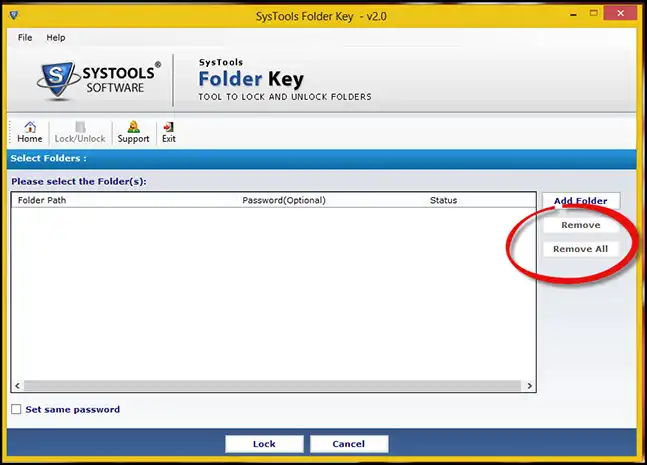
How to Unlock The Folder?
Step1) Open the software and click on ‘Folder Unlocking’ option
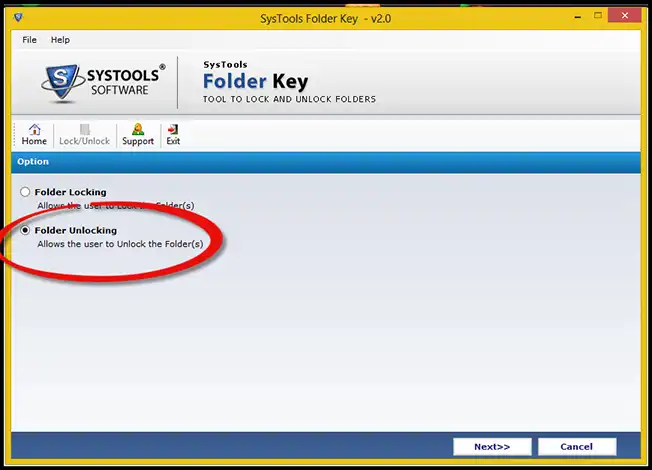
Step2) The folders that are being locked with the tool will be enlisted. You can select folders that are to be unlocked and click ‘Unlock’.
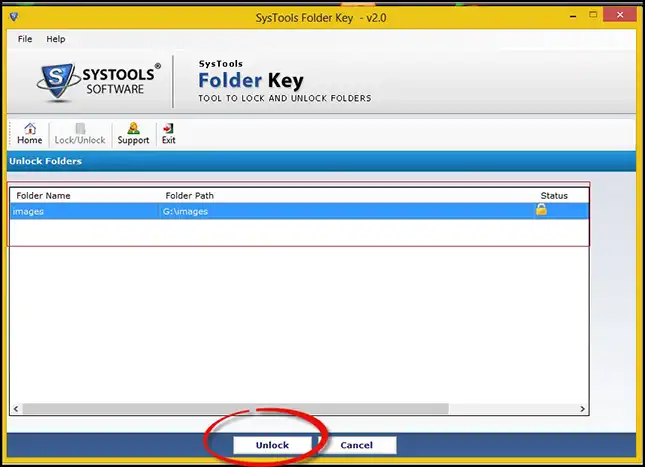
Step3) Enter the password to unlock the folder.
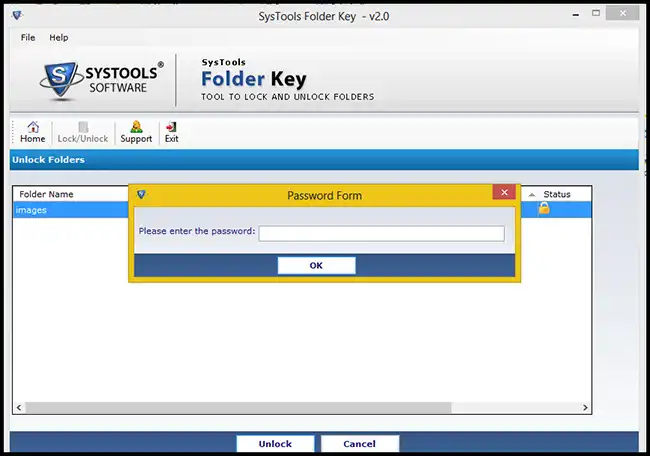
Step4) Your locked folder will be unlocked and will be available at the same location where locked folder was stored.