How to Increase the Office 365 Mailbox Size Limits – A Guide
Let’s picture this- You’re in the middle of a hectic workday, juggling email after email. Suddenly, you get notified that your Office 365 mailbox size limit exceeds. It’s like trying to fill a week’s worth of food into a tiny refrigerator. It will be very restrictive and frustrating as well. After frequent queries similar to this, we have crafted this step-by-step guide that will help you fix this issue with flying colors and you will learn multiple ways to increase mailbox size in Office 365.
Microsoft offers Office 365, as a strong platform globally for several cloud services, however, email services are the most prominent, among them, but its default mailbox size limit can sometimes be restrictive. However, it is important to keep your mailbox size in check to ensure proper communication and data retention.
Managing the size of your Office 365 mailbox requires a structured approach. If you’re part of an organization that relies heavily on Office 365, this is a must-have task. So here we will discuss this guide In today’s blog, we’ll look at How to increase mailbox size Office 365 to meet your growing email requirements.
What is the Default Microsoft Office 365 Mailbox Size?
The Office 365 mailbox size limit varies depending on your subscription plan, the type of mailbox, and the assigned license, as of the time of writing. At this time of writing. However, the default mailbox size for most Office 365 subscription plans is 50 GB for basic plans. If you require, you choose the plans accordingly and can enjoy a mailbox size limit of up to 100 GB.
With Microsoft Business Basic and Standard, the storage limit for archive mailboxes is 50 GB, for Office 365 high-end subscription plans it can go up to 1.5 TB with auto-expansion capabilities.
Microsoft’s Office 365 subscription plans are designed to meet the specific needs of each business regardless of its size, number of employees, or software needs. If you find storage difficult then you can simply remove Office 365 subscription. Office 365 offers different subscription plans, each with varying mailbox sizes to meet the diverse storage needs of its users
For example, the Enterprise plans have more storage than the Business plans, so you should look at the table below to see the maximum storage limits for different mailboxes within each plan.
Check out the table below to see what the maximum storage limit is for each mailbox in each plan in detail.
Different Mailbox Storage Sizes in Exchange Online / Office 365
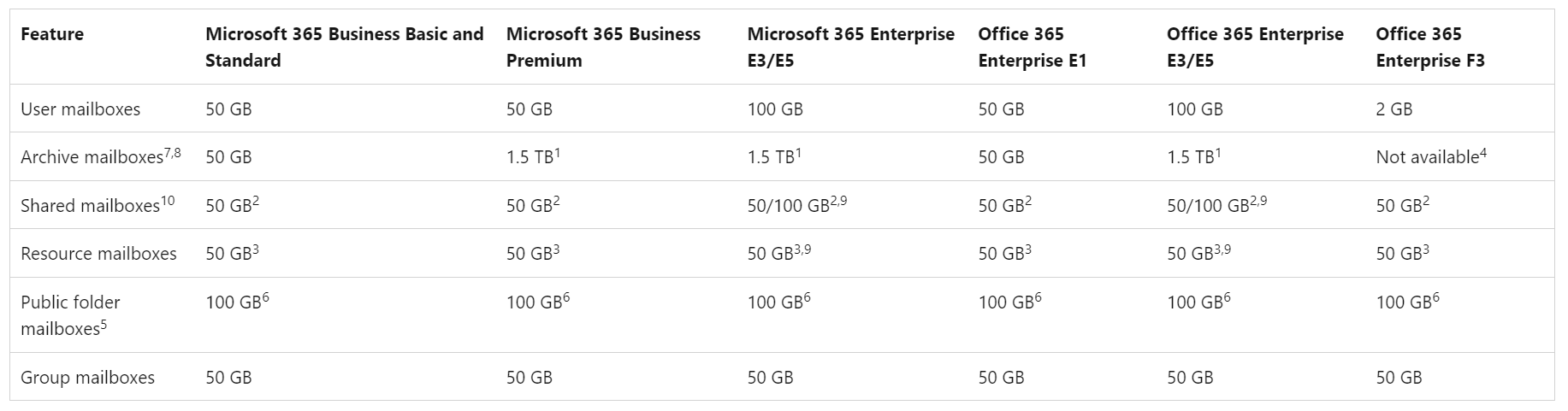
- Individual User Mailbox – With Microsoft Business Basic and Standard the user mailboxes have a capacity of 50 GB, which can be upgraded up to 100 with Microsoft and Office 365 Enterprise E3 and E5.
- Shared Mailbox – The shared mailboxes have a capacity of 50 GB. However, to increase the mailbox size of the shared mailbox in Office 365, you’ll need a separate license. And, with the correct license, it can have a capacity of 100 GB.
- Resource Mailbox – Mailboxes for dedicated resources such as meeting rooms do not require a license. If you do not have a license, you can only store 50 GB. However, with some licenses, you can store up to 100 GB.
- Archive Mailbox – It is not available in the Exchange Online kiosk, but it is available as an option. The archive mailbox is for individual users/individuals.
- Public Folder Size – The default size of public folders is 2GB, but this can be adjusted. The maximum size is 25GB.
- Public Folder Mailboxes: 1,000 mailboxes and 100 TB limit. 1,000 mailboxes with a 100 TB limit.
- Retention Policy – Retention policies can automatically move emails to the archive mailbox when they meet certain criteria, such as age or size, as configured by the administrator.
- Licensing: Without a license, the shared and resource mailbox size is 50 GB. E3 and E5 licenses go up to 100 GB.
- Shared Mailbox Account – Shared mailboxes usually have an active user account by default. If you need to, you can block an account from logging in.
Storage Sizes Across Standalone Exchange Online Plans
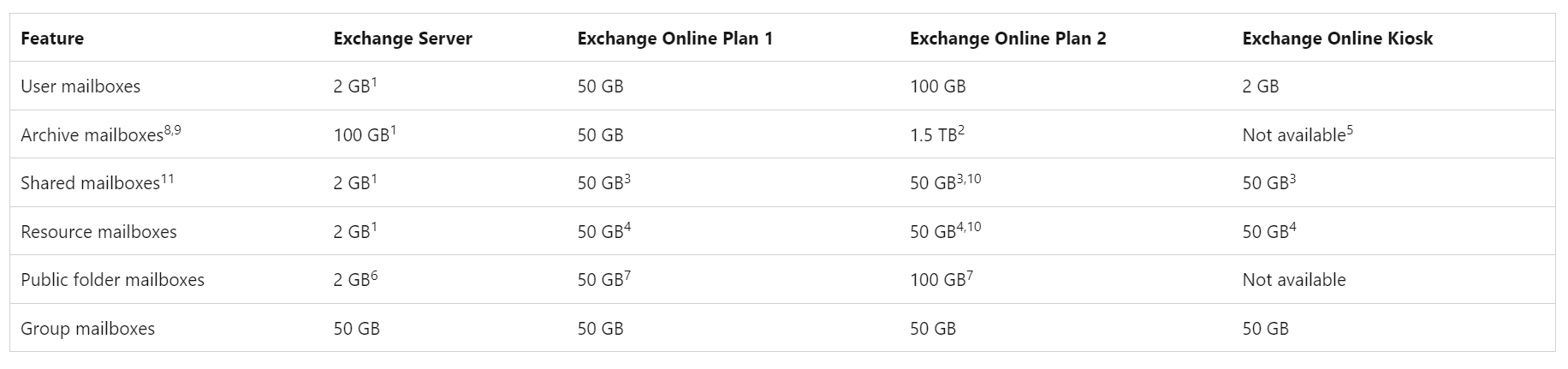
- Default Size – The Exchange Server organization sets the mailbox’s default size, but administrators can change it. There is no limit to the size of on-premise mailboxes.
- Archive Mailbox – Users begin with a storage limit of 100 GB in the archive mailbox. When the storage limit reaches 1.5 TB, the mailbox automatically expands.
- Shared Mailboxes – They come with an Exchange Online license but do not come with a standalone license. In the absence of a license, they are capped at 50 GB. However, with some licenses, they can go up to 100 GB.
- Resource Mailboxes – These devices do not require a license, but they are capped at 50GB unless they are allocated an Exchange Online plan 2 license, in which case they expand to 100GB.
- Public Folder Mailboxes (Exchange Online) – The maximum capacity is 100 and the maximum size is 50 TB.
- Archive Mailbox Usage – The maximum capacity is 100 and the maximum size is 50 TB.
- Retention Policy – If the primary mailbox is more than 10 MB, then the messages will be migrated to the archive mailbox. The policies do not apply to mailboxes less than 10 MB.
Shared and Resource Mailboxes (License): You don’t need a license, but you’ll only be able to access up to 50GB of storage. A plan 2 license adds up to 100GB.
Choose the right Microsoft Office 365 suite for your business to avoid paying extra for a storage space you may not need. Therefore, after knowing about the what is the max mailbox size in Microsoft 365 limit let us know in detail how to check the current mailbox usage.
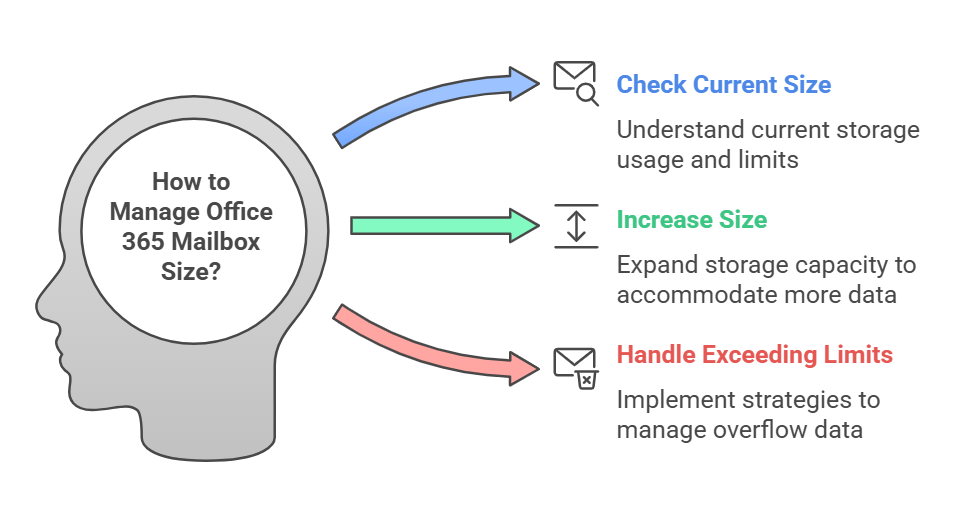
How to Check Office 365 Mailbox Storage Size Limits?
Let’s take a scenario- You’re in the middle of a big project and you’re about to send that important email with all the final details. All of sudden, a notification pops up saying, “Mailbox full.” You must be in a panic. You’re deleting emails, attachments, and anything else you can think of to free up space in your inbox.
In this situation how to increase Office 365 Mailbox Size Limit is the biggest question that arises. But what if there was an easy way to know exactly how much space you have in your Office 365 mailbox?
So, what you can do is simply check the mailbox size in Outlook online. Also, you can let Office 365 administrators check the space of any users in your Exchange admin center (see below for details).
How to Check Mailbox Size Via Outlook?
Step 1. Open Outlook Online in your browser first.
Step 2. Then Sign in to your Microsoft account by providing Microsoft details.
Step 3. Click on the top right corner Settings Options.
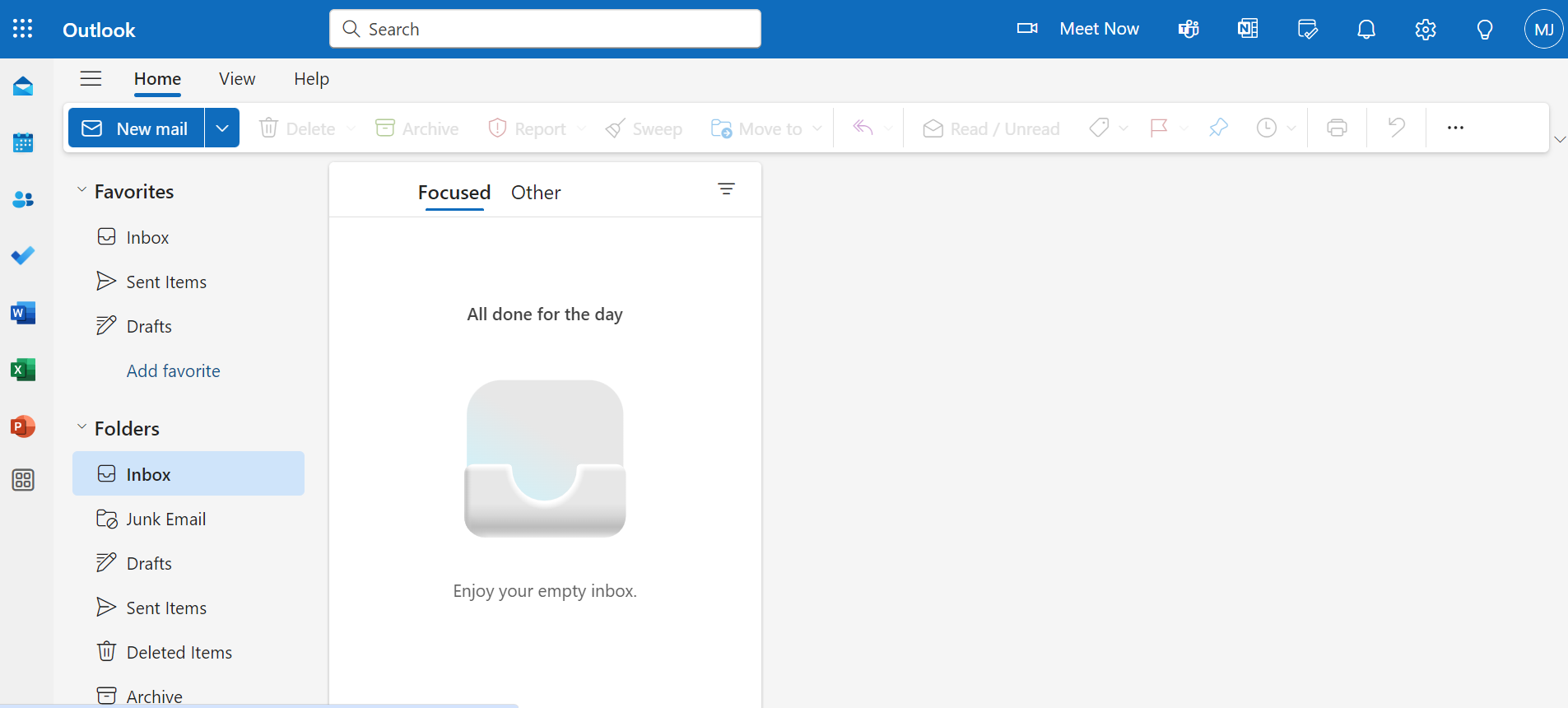
Step 4. Then in settings tap on General > Storage. On the Storage page, you can see the used space and the max mailbox storage size. The messages are sorted by color on the diagram. In the screenshot below, you can see the size of the email folder for the current user in Outlook Online.
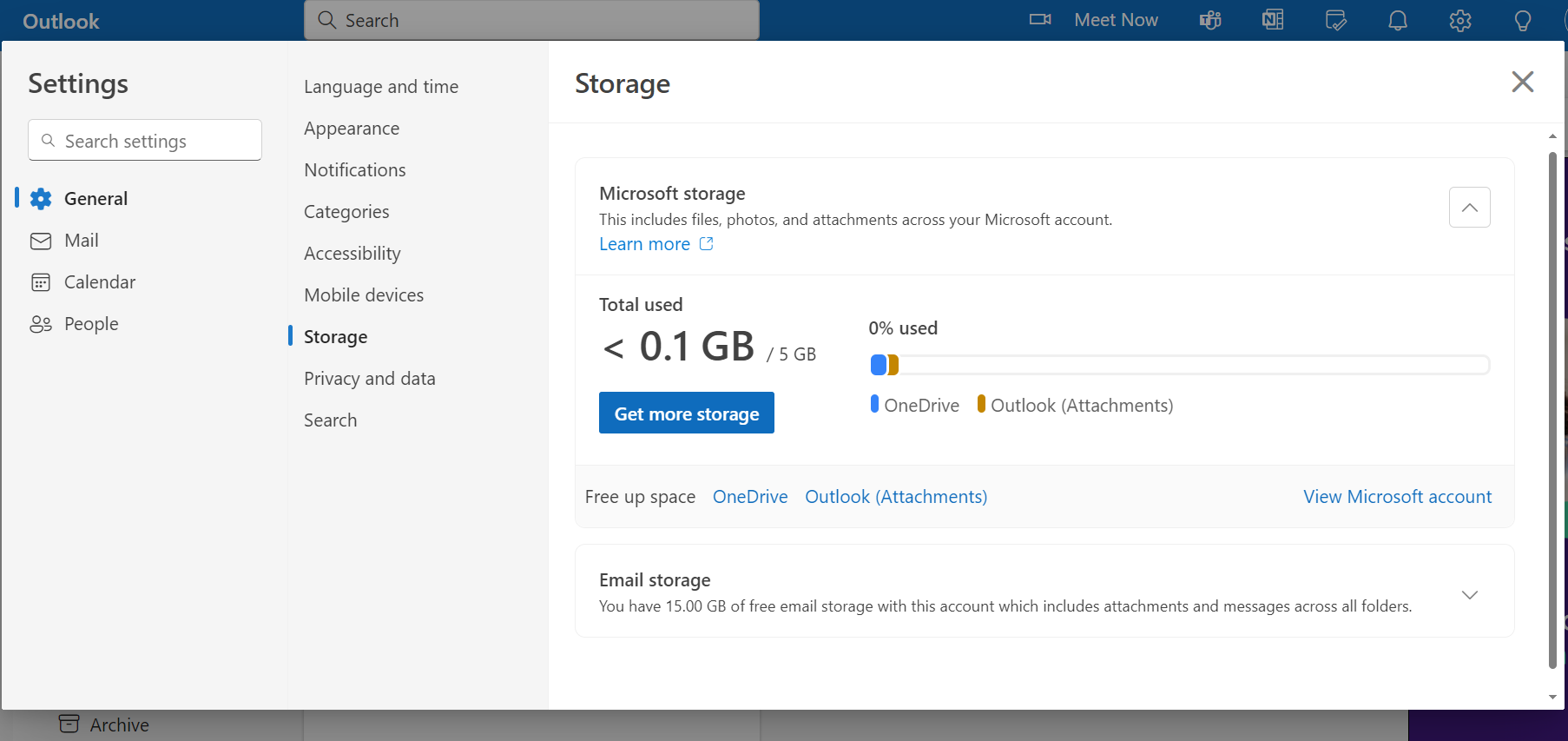
Check Office 365 Storage Usage Via the Exchange Admin Center
- Step 1. Open the Exchange Admin Center through https://admin.exchange.microsoft.com
- Step 2.Login with the credentials of the Office 365 administration account.
- Step 3. Navigate to Recipient > Mailboxes in the navigation pane. Here, you’ll see a list of Office 365 mailbox options for your organization.
- Step 4. To open user information, click on the required Office 365 account on the right-hand display pane.
- Step 5. At the bottom, you will see the size of the selected user’s Office 365 mailbox.
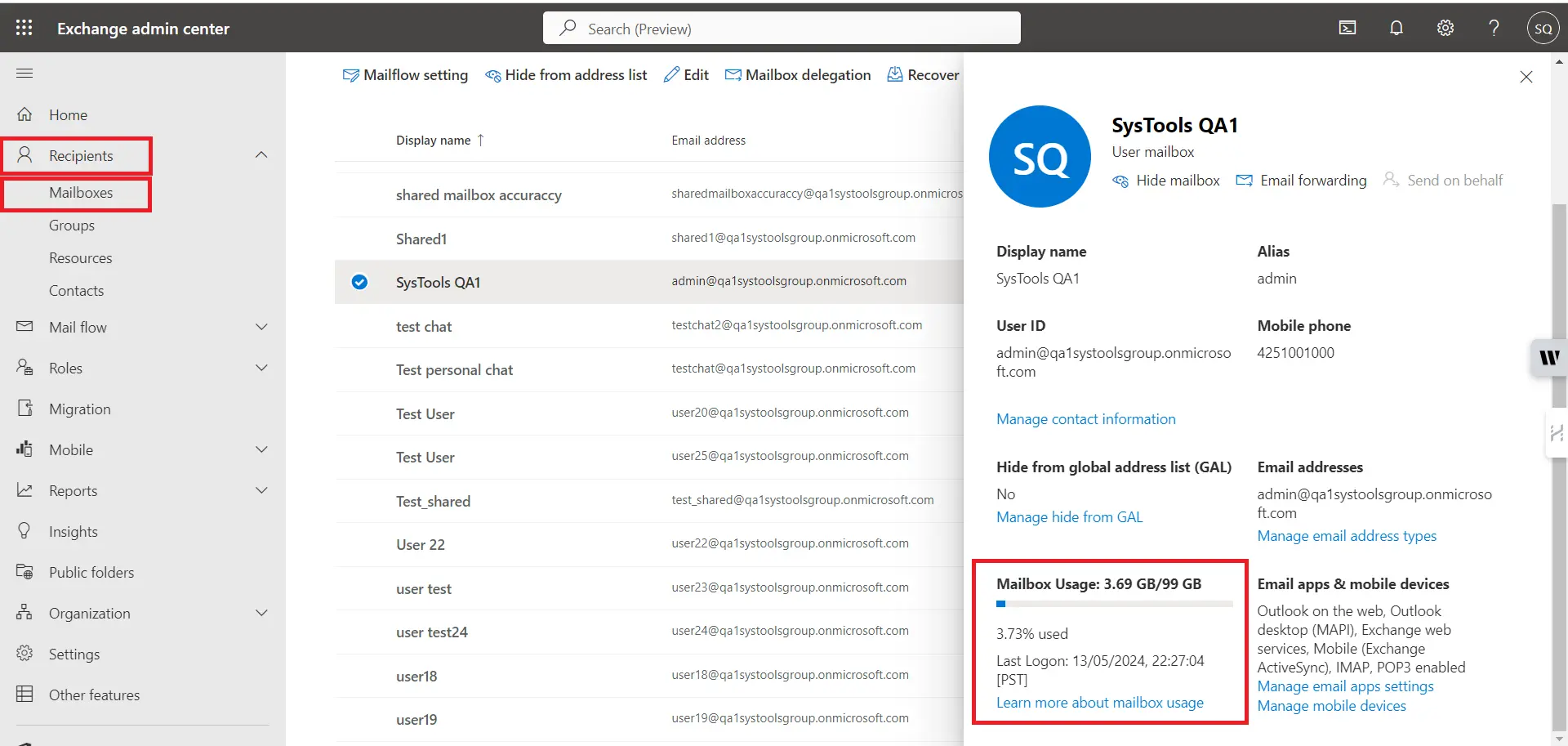
What Happens if Mailbox Size Limits Exceed?
There are three limits for mailbox storage warning limit, send limit, and Sending/ Receiving limit. Therefore, you need to analyze the possibilities of each situation because any of the limits mentioned above apply to you.
- When a mailbox reaches its limit, a message is sent to the user to clear the mailbox. A warning limit is a notification message like a friendly reminder to clear the mailbox before it reaches the limit.
- In the send limit, the user is not able to send any email anymore. This storage issue can be fixed by deleting the emails from the mailbox. This is so because the ability to receive messages is still available.
- The user will not be able to send or receive any emails until the email storage is cleared. A non-delivery report (NDR) will be sent to the email sender.
Now, let’s discuss the elephant in the room, i.e. how to do it.
How to Increase Office 365 Mailbox Storage Size?
To maintain a clean and organized Office 365 mailbox, you should delete or archive old emails regularly. If you fail to do so, you may run into storage issues. In the following sections, we will share 5 useful approaches to avoid these issues and effectively manage your emails.
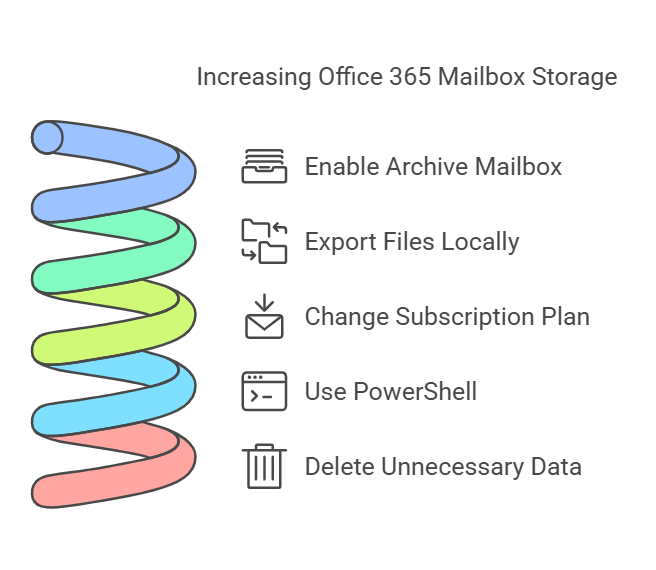
Method 1. Enable Archive Mailbox to Fix Office 365 Mailbox Size Exceed
Online archive in Office 365 allows you to add 50 GB or 100 GB of extra email storage in the cloud to archive old emails without having to delete them. Top subscription plans support 1.5 TB of archive storage per user.
For example, when 100GB of archive storage is exhausted, another 100GB of online Office 365 archive storage is automatically provisioned. A user cannot use a mailbox archive for anything other than archiving his/her emails.
For instance, it is not allowed to archive other user’s emails. The data in the primary mailbox resides in the cloud and can be stored in your email client, but the data in the archive mailbox resides only in the cloud.
Method 2. Export Loaded Files Locally & Free Up the Storage Mailbox
Before you jump into any of the other methods, it is a good idea to clean your mailbox. Remove unwanted attachments, and clear your Deleted Items and Junk email folders. By keeping your mailbox clean and organized, you can save as much space as possible.
What you can also do if you have lots of files you can simply export Office 365 mailbox to PST. This practice will make storage room for the upcoming files and increase Office 365 mailbox size to 100 GB.
Method 3. Change the Subscription Plan to Get Increased Mailbox Size Limit
The simplest and most effective way to increase Office 365 mailbox size to 100 GB is to Upgrade Office 365 subscription plan simply.
First, ensure your current Microsoft 365 subscription plan is up to date. Some subscription plans do not allow you to increase mailbox size up to 100 GB. Usually, this option is available on enterprise-level plans like Microsoft 365 E3 or E5, or something similar.
While this approach is simple, it does come with a cost. You can purchase a premium subscription to Microsoft Office 365 that offers higher Exchange Online limit values for mailboxes.
Method 4. Increase Office 365 Mailbox Size Using PowerShell?
You can also get support from the Office 365 PowerShell method to increase mailbox size Office 365.
Office 365 PowerShell allows you to configure the size and limits of your Exchange Online mailbox in Microsoft Office 365 so that only one user can use the available storage space. With this Powershell command, you can set the size limit for a single or multiple users.
Open and run PowerShell on your system as an administrator and use the following command to connect with Office 365.
Set-Mailbox Size Limits for Single User
To Office 365 mailbox size limit for a single user follow the below command.
Note- Here “User Id” represents the user mailbox or email addresses and “Value” represents the size in GB, MB, and KB.
Now, use the following command to check the size of the mailbox.
This is how you can expand the mailbox size limit in Exchange Online for a single user. To expand your mailbox size for more users, follow the steps below.
Set-Mailbox Size Limits for Multiple Users
To increase the mailbox sizes of Office 365 for multiple users in your organization, first, connect to Office 365. Then, run the following command in Windows PowerShell:
Get-Mailbox | Set-Mailbox -ProhibitSendQuota < Value > -ProhibitSendReceiveQuota < Value > -IssueWarningQuota < Value >
You can also add more filters to the ‘Get-Mailbox’ command. Here is an example of how to filter on the ‘Get’ and ‘Mailbox’ commands.
In these cmdlets, we are filtering the commands of the organization’s sales department. The ‘Where’ and ‘ProhibitSendQot’ parameters specify the department where changes will be made. The ‘ProhibitQot’ parameter sets the user mailbox quota limit, while the ‘IssueWarningQot’ specifies when a user receives the ‘Exceed mailbox size limit’ warning.
Method 5. Delete Unnecessary Data [Backup Office 365 Data Prior]
There is another option, which is very useful for managing the Office 365 mailbox. It can help you to take the backup of the data in the Microsoft Office 365 mailbox.
One of the simplest and most effective ways to increase the mailbox size of the Office 365 user account, is to back up the mailbox data locally, to clear the space. You can use the SysTools Office 365 Backup & Restore software for this purpose, as Office 365 or Exchange Online mailboxes can be easily exported to any other file format. So, once you have backup your important data, the user can easily delete the unnecessary data.
This practice also removes unwanted data from the account to expand the size and storage space of the Office 365 mailbox. Let us know how this software helps to increase mailbox size in Office 365.
Steps to Operate the Software to Free up Storage Space
Step 1. First Download and Install the software on your system and then select Source as Office 365 and Destination as Outlook.

Step 2. Select the Mailbox category from the workload selection and apply date range filter options to save the selective data.

Step 3. Provide Office 365 details and validate the necessary permissions by clicking on Next.

Step 4. Select the location where you want to save the file and specify the size of the file that you want to save on your local machine. Click on the Validate button to confirm the necessary permissions. Click on Next.

Step 5. Select the required mailboxes as per the priority-based selection.

Step 6. Lastly, Tap on Start Backup to increase the mailbox size of Office 365.

Check out the step-by-step method in the video:
Conclusion
Understanding and managing the mailbox size in Office 365 is crucial for ensuring smooth communication and avoiding storage issues. With these methods, you can easily monitor and increase your mailbox size, keeping your email system running efficiently.
Frequently Asked Questions
Q1. Is it possible to increase the mailbox size of Office 365 using PowerShell?
Yes, you can change or increase the default size of your mailbox using the PowerShell cmdlets. However, it increases only the available storage space. This means you’re essentially adjusting the available storage space allocated to that specific mailbox. Before proceeding any further make sure you have the right admin privileges to perform certain steps using PowerShell.
Note: In the below example, the user’s mailbox size limit is increased to 5 GB for ProhibitSendReceiveQuota, 4.5 GB for ProhibitSendQuota, and 4 GB for IssueWarningQuota. You can easily adjust these values according to your requirements.
# Connect to Exchange Online Connect-ExchangeOnline -UserPrincipalName [email protected] # Get the user $user = Get-Mailbox -Identity "[email protected]" # Increase mailbox size Set-Mailbox -Identity $user.Identity -ProhibitSendReceiveQuota 5GB -ProhibitSendQuota 4.5GB -IssueWarningQuota 4GB
Q2. Do these methods also help to increase Office 365 attachment size limit?
No, if you want to modify your attachment size then follow the below steps:
- Step 1. Access the Exchange Admin Center using the Office 365 admin account.
- Step 2. Navigate to Recipients and choose Mailboxes, then select the user.
- Step 3. Click on the Mailbox in the open panel and manage message size restrictions.
- Step 4. Input the size in KB in the pop-up and save.
For bulk modifications:
- Step 1. Choose All users and navigate to Mailflow setting > Message size restriction.
- Step 2. Input the size in KB and save.
Q3. Is it helpful if I copy the Microsoft 365 data files to others to increase Office 365 mailbox size limit?
Yes, you can save Office 365 documents to a computer and even you can save the mailbox data locally to free up some space, which will eventually increase the mailbox size in O365.
Q4. What Is the Difference Between an Individual User Mailbox and a Shared Mailbox Size Limit?
Office 365 has two types of mailbox size limits: an individual mailbox and a shared mailbox size limit. An individual mailbox has a maximum storage limit of 100 GB and can be expanded up to 1,5 TB. On the other hand, a shared mailbox without licenses has a storage limit of 50 GB, but with the right license, it can go up to 100 GB.

