Import Contacts to Google Contacts
Many users around the globe have queries like how to import contacts into Google contacts in Gmail account. It is the most annoying aspect of any user, moving into new web mail home is bringing all your family, friends, and business contacts along with them.
If Gmail web interface is used, contact information is stored in Google contacts, which is accessed in the Gmail Contact Manager. Using contact Gmail manager user can easily create, edit, delete and import contacts by clicking the “Contacts” link located on the left side of any Gmail page.
Now let us tell you how to import contacts to Google contacts?
Gmail provides a built in facility to import contacts into Google contacts as CSV (Comma separated value) file or as VCard files into Google drive.
Let Us First Discuss How To Import Contacts In CSV File In Google Drive:
For importing contacts from CSV file, it is necessary to have contacts in CSV file in Microsoft Excel. For this you need to make a contact list in Excel by creating a new table with the following defined fields; “Email Address”, “Last Name”, and “First Name”.
Save all of your contact details in table then save your table as a .CSV file.
Sign in to your Gmail account and click “Contacts” link on the left side of the Gmail page.
<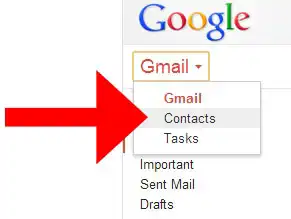
Click on “Import” after your contacts page loads.
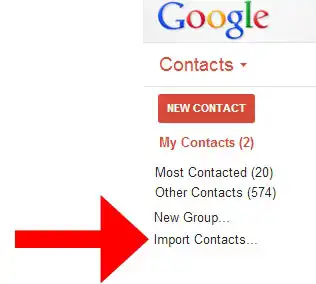
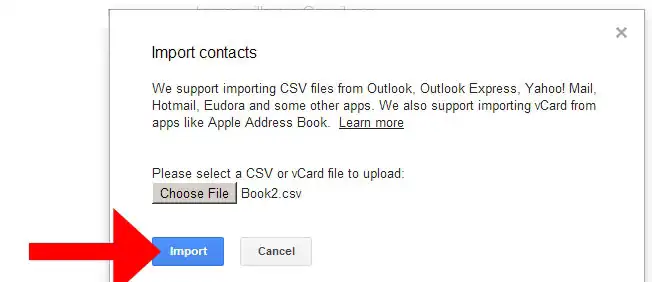
Click on choose file and find your .CSV file then click “Import”.
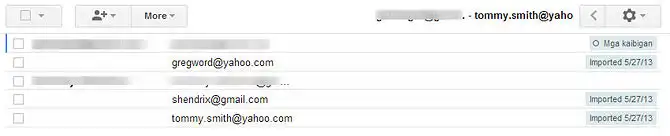
Within a few seconds Gmail imports your contacts into your Gmail account.
After the successful completion of CSV file contacts into Gmail account, let us discuss about how to import contacts from VCF file.
As vCard for format is supported in various applications for storing contacts information, so users can import contacts from any application which supports .Vcf file format.
For creating vCard, go to file menu and choose Export. Choose Export vCard.
After exporting Contacts into vCard file format, the same process should be followed as above discussed.
Final Words
Few things that should keep in mind about vCard is, that they often might not contain all of the supported contact fields. Take for example, when MS Outlook exports a contact to a vCard file, it omits data, including attachments, distribution lists, the “file as” field, and text formatting in the “notes” field. This is because Google Contacts does not have a way to know what data was omitted. we suggest you that after you finish the import process, you search for contacts that might have these properties and manually copy over any important information.

