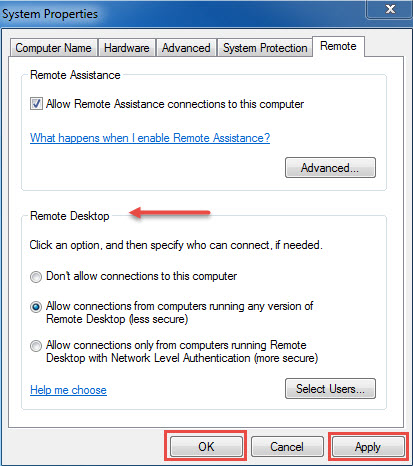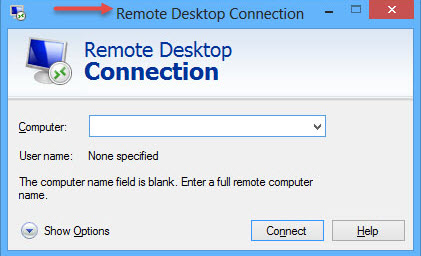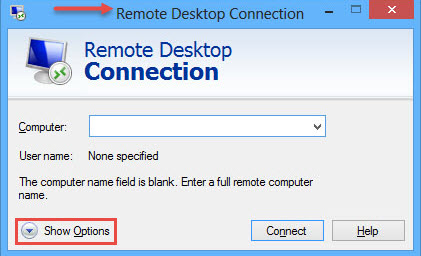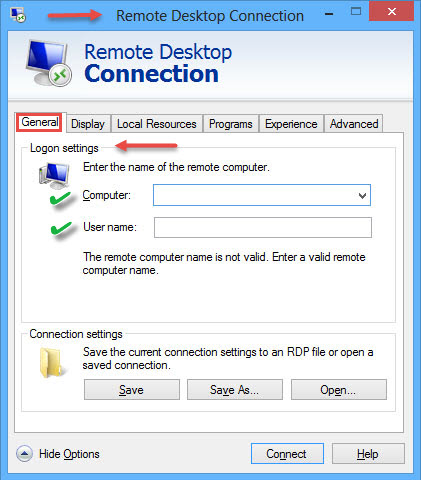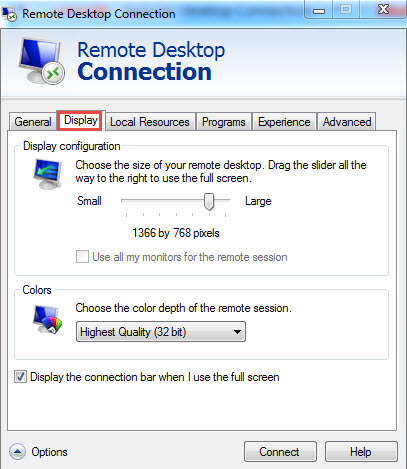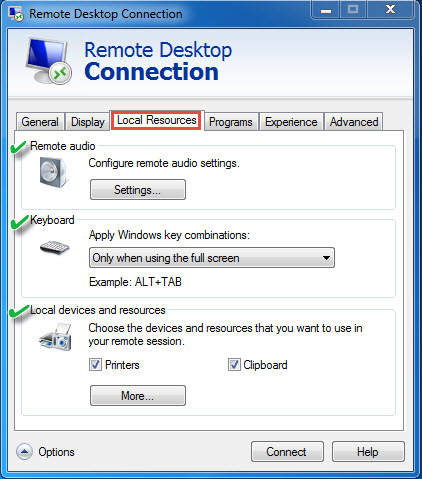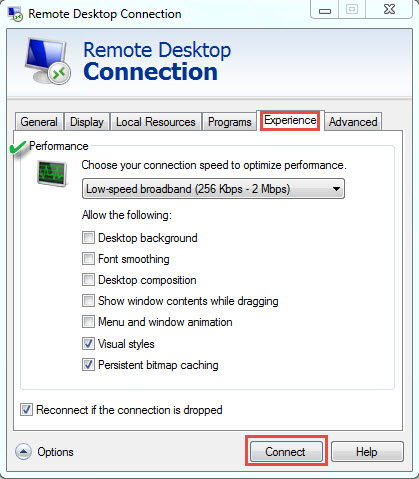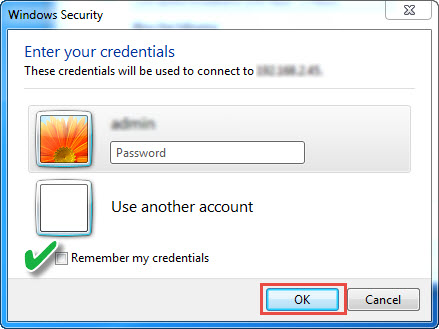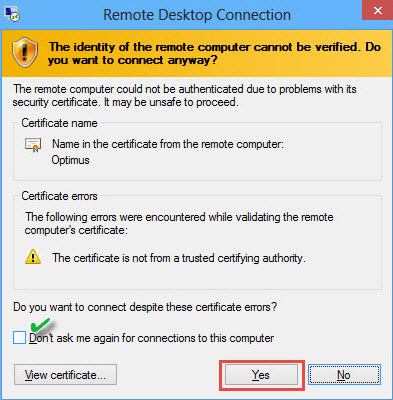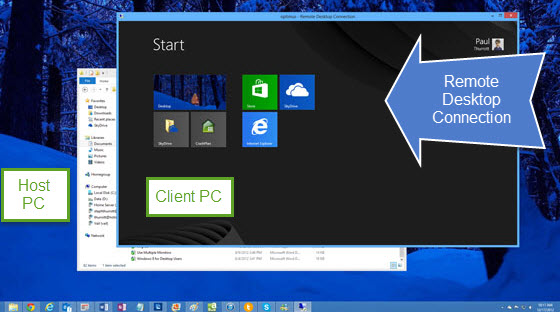How to Use Remote Desktop Connection in Windows 8
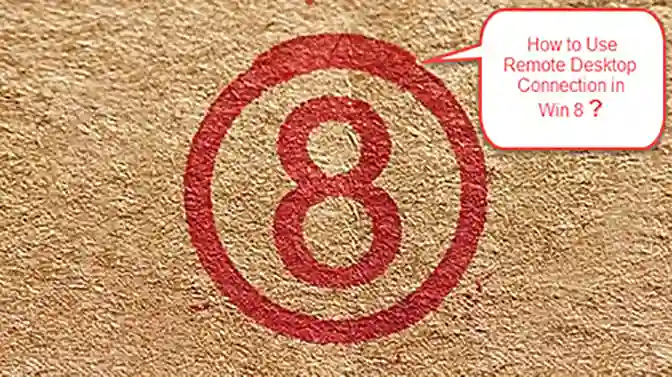
Last but not the least, it answers user’s query as how to use remote desktop connection in Windows 8 machine. In this blog, you shall get to know all about Remote Desktop Connection (RDC) in Windows OS and things that are required to make use of it. The process to accomplish the task is explained in an extremely simplified manner so that even a novice user can follow it. The image inserted below symbolizes the main concern of the blog.
Acknowledgement of Remote Desktop Connection
Remote Desktop Connection (RDC) is a technology that makes it possible for a user to sit at one system, sometimes called the client machine to connect to another computer situated at a remote location, sometimes called the host system and access the data files, folders, programs and everything else that is stored on the remote system, provided both the computers are on the same network or connected with Internet. However, to fulfill this type of remote communication PCs are provided with Remote Desktop facility that needs to be enabled without which connection shall not be possible. Moreover, users can leave programs running on work machine and when at home they can see their work computer’s desktop displayed on the home system, with the same programs running and vice versa (if required). The structure of RDC can be analyzed somewhat same as shown in the image given below.

For instance, with RDC a user can connect to his/ her work PC from home system and have access to all the data, programs, files and even network resources while sitting at home. The environment is such as though the user is present at work place using the work machine although it is not the truth. The fact is that the user is sitting at home or at any other place and accessing his work PC by connecting to it with Remote Desktop Connection tools. Isn’t it a marvelous feature!
Know How to Connect with Remote Desktop in Windows8!
Had you ever thought you could have access to your work PC from home or anywhere else but not office! Certainly you can with Remote Desktop amenity rendered in Windows 8, Windows 7 and all other versions starting from Win XP. However, here in this blog the query as how to use remote desktop connection in Windows 8 is enlightened. To use Remote Desktop Connection, there exist some essential pre-requisites that needs to be fulfilled and are mentioned below.
Connection to another Computer using RDC – Prerequisites
- Have a quick glance at essential requirements for remote connection to be established.
- The Remote Desktop feature must be enabled on the PC.
- The particular remote computer must be turned on.
- The remote system must have a network connection.
- User should have network access to the remote computer.
- User must have permission to connect to the remote computer.
- For permission to connect, user should be in the users-list.
- Before connection is started, it is an intelligent action to look at the name of the PC user is connecting to.
- It should be ensured that Remote Desktop connections are allowed through the PCs firewall.
Note – The first point ‘The Remote Desktop feature must be enabled on the PC’ is the most important. This is because without enabling Remote Desktop on the system (here Windows 8), the incoming connection is not allowed access.
Know the Steps to Enable Remote Desktop Access in Windows 8
To configure the target computer for remote access it is necessary to enable remote desktop in it. Therefore, here in this section the process for enabling of Remote Desktop connection is explained.
Step 1: Go to Control Panel of your PC and click ‘System and Security’ as shown in the image below.
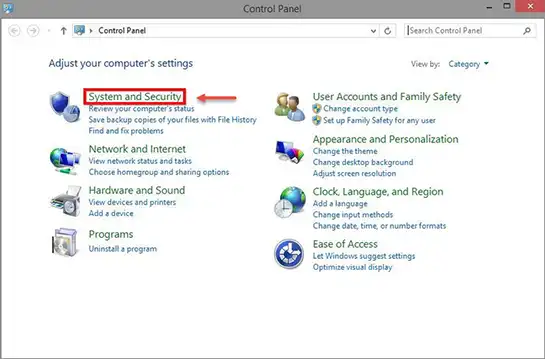
Step 2: Then, in the System section of System and Security window that lies in Control Panel click on ‘Allow Remote Access’ as shown with red rectangle and arrow in the image below.
Step 3: This opens Remote tab in the System properties window. In the Remote Desktop section of the interface as shown with red arrow in the image below, select the option ‘Allow connections from computers running any version of Remote Desktop’ to enable remote connection on the PC.
Alternatively, to enable Remote Connection, the remote settings can be accessed directly by executing ‘systempropertiesremote.exe’ from the Run command of Windows 8 PC as shown in the image below
Note – On doing so, a small window ‘Remote Desktop’ as shown below pops up on the screen. Click OK to ignore.
Note – User’s who wish to use Remote Desktop most of the time, should alter their PCs power options. This is because if the target computer goes into sleep or hibernation mode due to system working in Power Saver Mode, users would not be able to access it remotely. This is the reason that the reminder box as shown above pops up and directs to go to ‘Power Options’ to select a power management option for keeping the system available to remote connections.
Step 4: Then click on the tab Apply, on the Remote section of System Properties window to save changes and then proceed by clicking on the tab OK.
Comment – Once the remote desktop access is enabled on the Windows 8 PC, users can use any of the Remote Desktop client applications to log-in remotely i.e. once the Remote Desktop on Windows 8 PC gets activated, it allows all incoming remote connection request.
Steps to Use Windows 8 Remote Desktop to Start a Connection
To configure Remote Desktop Connection on the connecting PC, the below mentioned steps should be followed in sequence.
Note – These are the steps when the two PCs are on the same network and not for connection to a remote PC over Internet. For the latter a virtual private network is required.
Step 1: In the Start screen of the Windows 8 machine that is attached to the same network of the host, go to the search tab and search for the word ‘remote’.
Step 2: From the Apps default list, select Remote Desktop Connection and on doing so a window of Remote Desktop Connection as shown below appears on the computer screen.
Step 3: On execution of RDC for the first time, some settings needs to be configured. Hence, click the Show Options button located at the bottom left of the RDC window shown in red rectangle in the image below.
Step 4: An expanded window of RDC interface with multiple tabs is revealed. In the General of expanded RDC enter the logon credentials according to demand of the interface i.e. enter the name of the remote computer (it should be a valid name) to which this client PC would be connected to. Click the tab ‘Open’ if there do exist an already saved computer connection.
Step 5: Click the Display tab and in it chose Display configuration and select color quality.
Step 6: Click on ‘Local resources’ and in the interface configure the audio settings, keyboard settings as well as the local devices like printers, clipboards, etc. that user wants to access.
Step 7: Click on ‘Experience’ to select the quality wanted in the connection. Thereafter click the tab ‘Connect’ to begin connection process to the remote desktop.
Step 8: Once connection establishment is initiated, a Windows Security window comes up which prompts up for the user name and password. Once filled in click the tab OK.
Note – To avoid entering the credentials each time connection is to be made, the check box with ‘Remember my credentials’ can be checked.
Step 9: A dialog window warning that RDC cannot find a trusted certificate for the remote PC appears on the screen. In the interface, check the check box with option ‘Don’t ask me again for connections to this computer’ and click the button Yes.
Comment – Finally, the remote connection gets established and the remote PC appears on the client computer, either in full-screen mode or in a small window which depends on the way connection has been configured. In this way users get signed into the remote machine with Remote Desktop Connection. An impression of RDC established connection can be gained from the figure given below.
Conclusion
Once the connection is established users can use the remote PC normally like any other system. All the operations like installing and executing software applications, browsing Internet, managing and creating files/ folders, updating PC and all other tasks can be performed. Basic activities like copy/ paste between the remote system and the current machine can also be executed, though drag and drop process between the two PCs are not supported. Instead, users can utilize Copy/ Cut and Paste between the two environments. However, the speed at which all the actions shall take place between the two PCs will depend on the rate of connectivity.
Note 1: Windows 8 supports just one interactive sign-on at a time. Hence, when a user sign-ins to a Windows 8 machine remotely, the PC signs out locally.
Note 2: For metro users, there is also a free Metro-style MS Remote Desktop Connection app.