How to Speed Up Mac OS Sierra Slow after Mac OS Update
Is your Mac Os Sierra Slow? Here’s Resolution to Speed Up Sierra
The latest Mac OS update, Sierra has come along with numerous smart and updated features. The users who have updated their operating system to enjoy these latest features are facing trouble while accessing the systems. A number of cases have been reported regarding the poor performance of the system such as Mac Os Sierra slow after OS update.
Recently a Mac user quoted:
”I was quite excited to switch to Sierra and experience the latest updates. But, the moment I updated my system, I got into trouble. Its performance is too slow and all the tasks take much time. Moreover, the download also consumes much time.”
No doubt, the update introduced valuable features, which should not be neglected at any cost. At the same time, performance also plays a crucial role as the users cannot afford slow speed or degrading performance. However, some steps can improve the performance and let the users enjoy new features with the best speed. Is your Mac OS Sierra slow? Here’s why & how to speed up Sierra to get the maximum efficiency out of slow Sierra.
Sierra Update Issues & Resolution to Speed up Mac Os Sierra
#1: Re-indexing to Boost up Mac Sierra Speed
Whenever an update is made, the foremost task performed by Sierra is to re-index the drive so that it can be used with Sierra updates including spotlight, Siri. It may consume much time depending upon the size of hard drive which has made mac slow after Sierra update.If your hard drive is occupied with data & full, then there are more chances to make Mac Os Sierra slow .
Resolution: Since re-indexing is the major preparation for configuring the operating system, one cannot interrupt it. So, the user just needs to wait until the completion of this process. Let the system complete all the background tasks as it is a one-time investment.
#2: Manage Activity Monitor
The system contains numerous applications, which consume CPU cycles according to own demand. Moreover, a number of background processes also utilize unnecessary storage and degrade overall system performance by making Mac Os Sierra slow.
Resolution: The users can customize the CPU utilization & speed up Sierra for specific applications using Activity Monitor in the following steps:
1. Browse Applications >> Utilities.
2. Select Activity Monitor from the grid options.
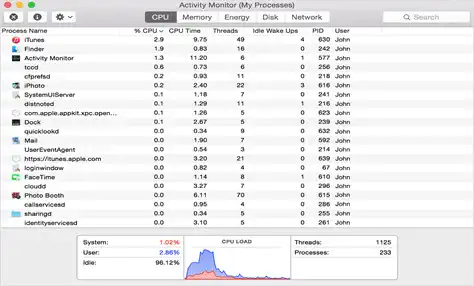
3. From the Activity Monitor window, find the applications that are not much important & are consuming much CPU cycles & leading to slow Mac after Sierra update.
4. Make sure to uninstall such applications to improve the performance of the system that makes Mac Sierra slow.
#3: Data Storage
The amount of memory or space consumed by the applications may also serve as one of the performance factors. Sometimes, the system contains a number of files, images etc, which are trash and not so important. As storage is being occupied, it slows down other applications.
Resolution: The update comes with an optimized storage feature, which automatically cleans the disk space by moving unused items to iCloud. Thus, users must go for optimized storage feature to customize the memory & speed up Sierra in the following manner:
1. Click Apple Menu and select About this Mac option.
2. Click on Storage tab to view the current usage.
3. Now, click on Manage option.
4. Select Optimized Storage to automatically customize memory & speed up Mac Os Sierra.

#4: Customize Display Options
Sierra offers many attractive display options including overlays, transparent windows; but they also reduce system performance by consuming more resources. Moreover, the motion effects also make Mac Os Sierra slow down to much extent.
Resolution: The users can turn off the use of these effects and display customization’s to speed up Mac Os Sierra. It can be done in the following steps:
1. Open Apple Menu >> System Preferences >> Accessibility.
2. Under Display settings, make sure to mark the check boxes:
- Reduce Motion
- Reduce Transparency
3. Click on Save to apply the changes to speed up Sierra.
#5: Switch to iCloud
Having bulk data on the system will definitely degrade the system performance to a large extent. Since Mac offers a reliable backup technique in the form of iCloud, so the users must avail its benefit to minimize system storage usage & speed up Sierra.
Resolution: One can efficiently utilize iCloud storage for saving the documents, images or any kind of data to Cloud. It can be easily retrieved at any moment from the cloud platform. So, make it a habit to maintain such items on the cloud & reduce your storage usage. It improves the overall system performance & speed up Mac Os Sierra.

Some Additional Tips to Speed up Mac Sierra
Apart from the above-discussed measures, one can choose to perform these basic steps too for efficient management & speed up Mac Os Sierra:
- clear chat logs containing bulk GIFs
- minimize the number of shortcuts on the desktop
- manage the folders carefully for efficient utilization
- remove unnecessary files from the system
- move rarely used files to iCloud
- stop applications running in the background
Conclusion
No doubt, Sierra update is an excellent update to Mac OS that can prove to be quite beneficial for Mac users. As every new technology or update involves certain preparation, same is the case with Sierra update. Many users who have updated their OS face performance related issues to make mac slow after Sierra update, which seems to be quite annoying. So, is if you are also one of them whose Mac Os Sierra slow? Here’s why & how to speed up Sierra. Using the above-discussed approaches, one can easily improve overall performance and enjoy the features supported by Sierra update.

