How to Locate Large Files on Hard Drive in Windows
Hard drive is the backbone of storage, which stores the computer data of varied types in its different partitions. It supports various file systems, which are designed to store and manage files. All this serves to store/retrieve data for the user efficiently.
The size of the files can range from small to large, but the files that are too large on hard drive create the problem for the users. Since the size of a hard drive is limited, the drive needs to be maintained from time to time in order to prevent low disk space issue on the computer.
Challenges of Handling Large Files on Different Windows Versions
- Searching Large Files From The Pool Of Hard Drive
- Users feel the need to check the size of the disk in order to know which files are taking more space than usual. Locating large files can help the user to act on them specifically for freeing up space from the disk.
- To Sort & Analyze Large Files From Other Files
- Even if the user finds location of the large file it won’t solve the problem, as these files have to be sorted / differentiated from others in order to be analyzed thoroughly.
- Finding The Content, Date Modified & Other Properties
- The file itself contains useful information like content, date modified, time, file extension and various properties. Knowing that these properties are important for the user, it can be a hassle while dealing with huge files.
Methods Used For Finding Large Files
There are various manual methods &tricks, which can help the user to locate huge files on the hard drive.
For Windows 7/8/8.1
When the system hard drive is running slow then it is an indication to clean up the drive or add an extra drive for more data storage. However, mostly internal storage is all that user has and hence the best option is to locate the large files on the hard drive. A normal user generally doesn’t know how to search these large files on Windows.
Microsoft Windows itself comes with this feature to locate and check the file size on the system hard drive.
The following commands help users in locating the large files:
Size:gigantic , Size:large, Size:medium etc.
The size filters available by default are empty (0 KB), Tiny (0 – 10 KB), Small (10 – 100 KB), Medium (100 KB – 1 MB), Large (1 – 16 MB), Huge (16 – 128 MB) and Gigantic (> 128 MB).
Now follow the steps given below to use these commands based on the file size one needs to locate:
- Open Windows search option by pressing Windows+F key.
- Now enter the command as per the requirement to check the file location
For e.g.Size:gigantic or Size:>128 MB
Both options will show the files that are greater than 128 MB. - User can select the date modified, kind, size, and other properties option, etc., options to refine the search filter as per requirement.
- Set the sorting option as either Ascending or Descending.
- In order to view unhidden files, user should set the options to Show hidden files, folders, and drives.
- From the list, user can locate large files on hard drive easily.
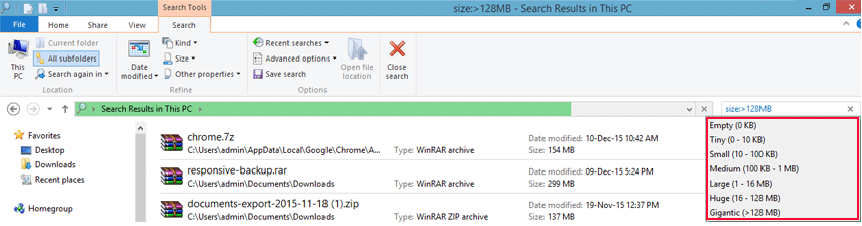
The above Image shows a list of the searched items.
Note: The Metro style Windows search option for Windows 8/8.1 is much faster than Windows 7.
Free Disk Analyzer Tool to Locate Large Files on Hard Drive
“Disk Analyzer” is a free utility for locating the large files of the system hard drive. It provides in depth view of the largest folders, largest files & contents within the disk partition so that the user can choose different views in order to analyze the disk space.
Disk Usage Analyzer features:
- Finds largest files, largest folders along with contents of a particular volume of the hard disk.
- Analyze all files & folders by looking at thelocation on hard disk.
- Sorting option by displaying columns.
- Information of file type, percentage usage, and average size along with date modified provided.
- Shortcut icons for disk cleanup add or remove & recycle bin for quick access.
The below screenshots explains the three different views of the utility:
Contents view of the utility shows the entire contents of the disk volume along with giving the file type information.
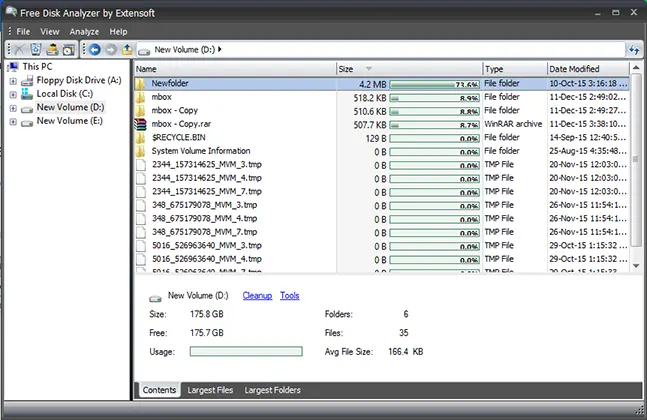
Largest Files view helps the users to analyze the large files directly.
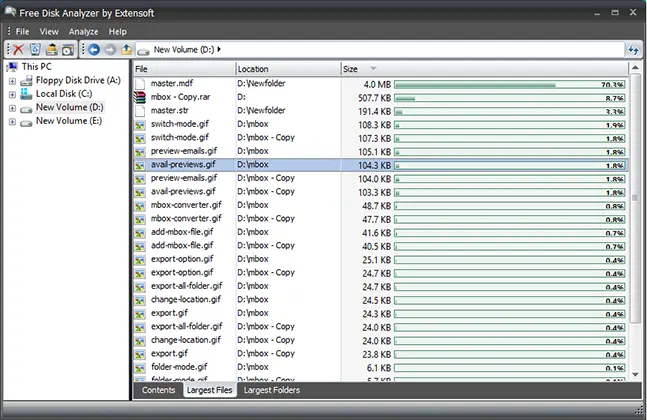
Largest Folders View is for analyzing the location through folders options.
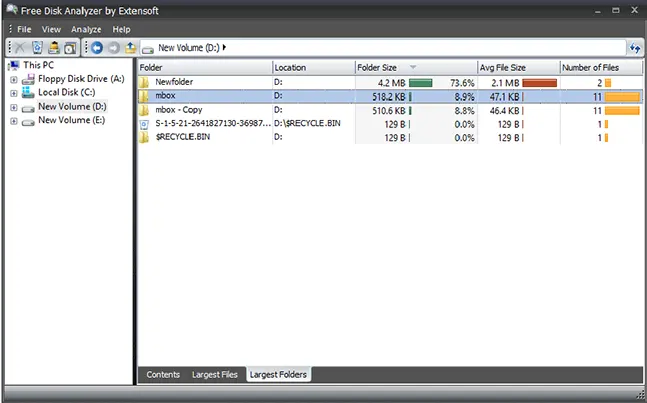
Conclusion
Although, inbuilt Windows search option is good enough to locate large files on hard drive but it has certain limitations. These include the deep analysis, management, time consumption and selective search or filter options that are made available but are of no use in complex situations.
Hence, a utility is recommended for the deep analysis of the hard drive, which provides many options to the users for performing a search in a short span of time or may helpful at some extent, if user need to recover lost data from hard disk .

