How to Backup The BAT for Moving to a New Machine
The Bat! is a shareware email client designed as an alternative for advanced users.Its email client stored by default at location:
Local Disk(C:)/Users/Admin/AppData/Roaming/The Bat!
If you are amongst the users who are looking forward to changing your machine and want to take backup of The Bat! To your new machine, then this blog how to backup the bat will help you to do so.Also, when a user formats his hard drive The Bat! , similar to other program files also gets wiped out. Therefore, it is better to take backup beforehand in order to prevent unnecessary loss of The Bat! data.
Steps To Back Up The Bat!
- Locate the default storage folder of The Bat! in your system.
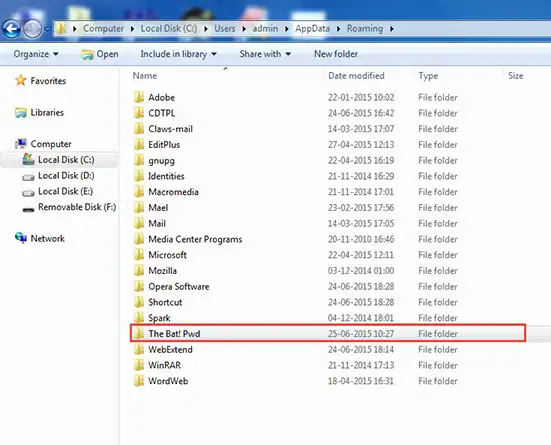
- Copy this folder of The Bat! to your storage medium like a USB drive.

- The default created file will be copied to the hard drive.
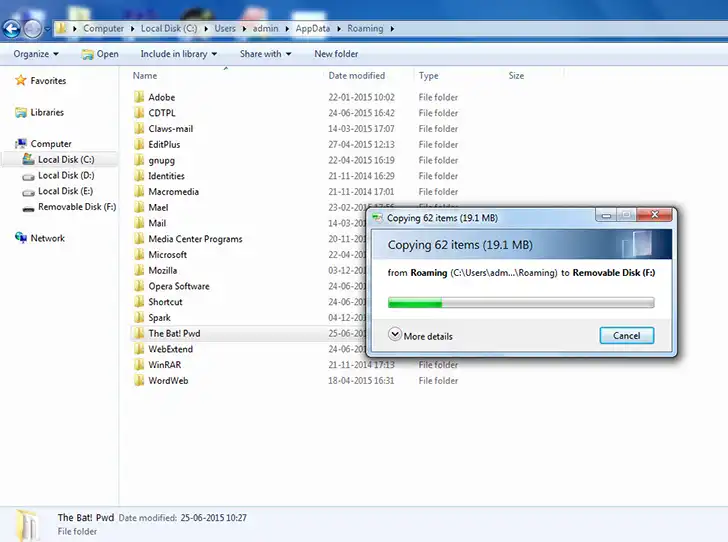
- Open the registry editor by typing regedit.exe in search option.
- Browse the folders in registry to the location
HKEY_CURRENT_USER\Software\RIT\The Bat!
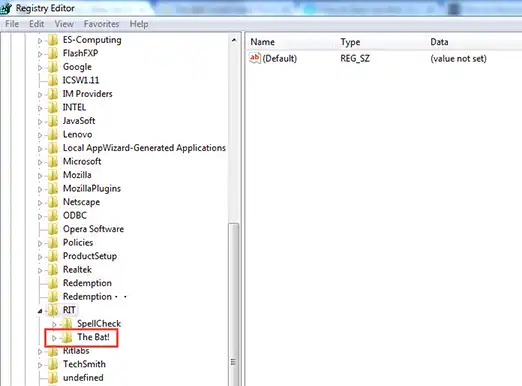
- Right click on The Bat! and select Export option to export the registry key.
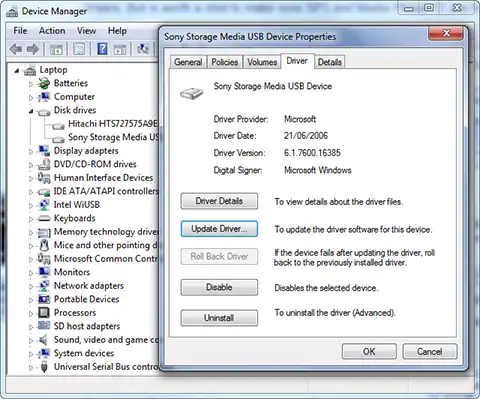
- Select a name for the registry key and save it.
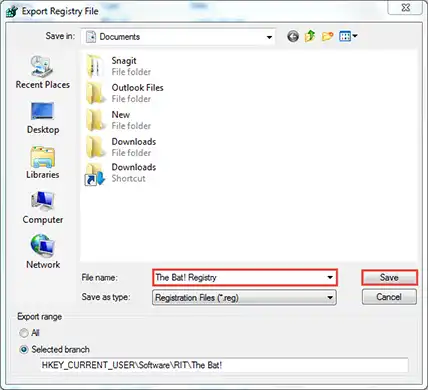
- The registry file after getting saved will appear like this.
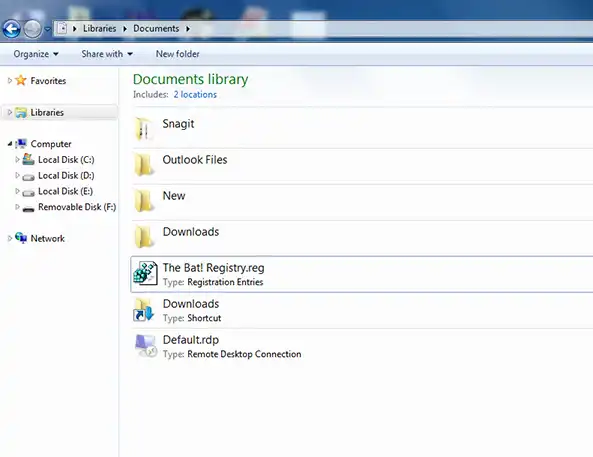
- Now copy and send this registry file to the USB drive.
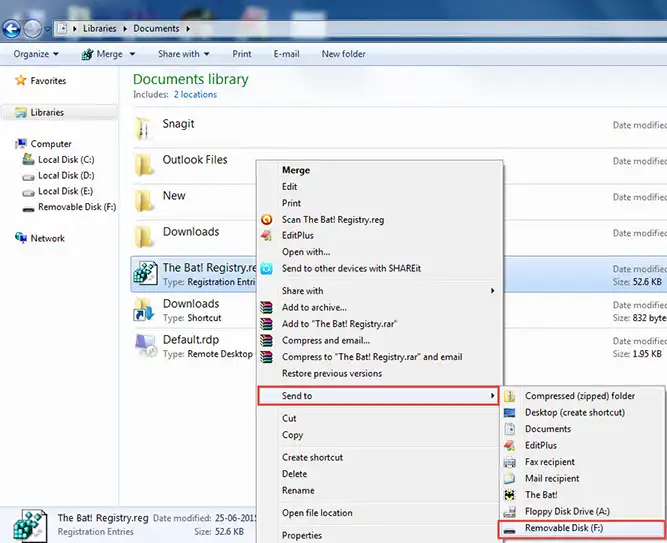
- Now on your new machine or on the hard drive that has been formatted, install The Bat!.
- When it is asked to set up the account stop the installation process.
Now copy the previously saved default file over the newly created default database file of The Bat! in the new machine or hard drive.
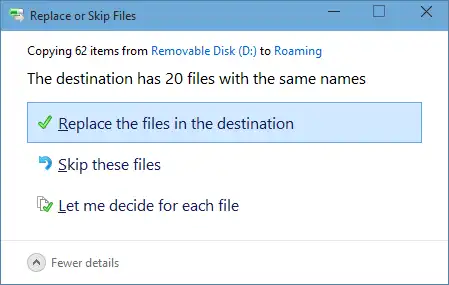
- Double click on the registry file that you have exported and stored in your USB drive. Click Yes to add the new registry key to the registry.
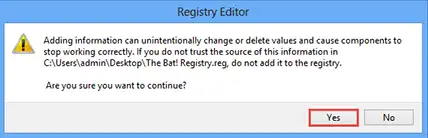
- Click Ok once the registry key has been successfully added.
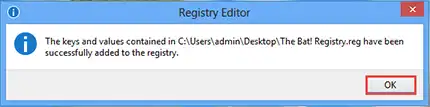
- Now start The Bat!. You will find all the original setup as in the earlier machine.
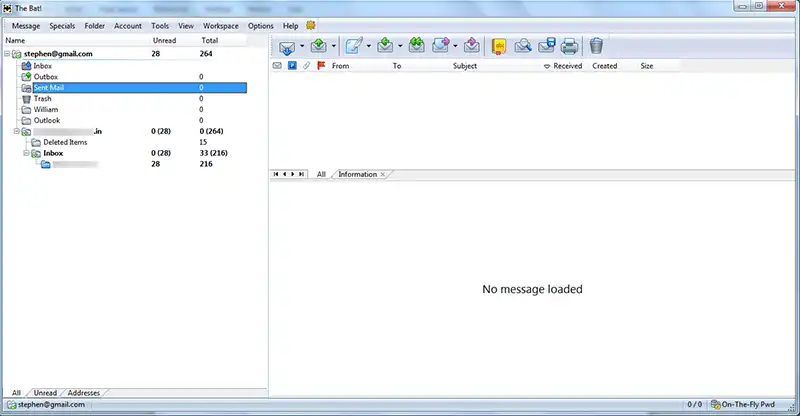
With the assistance of above mentioned steps you can easily backup you’re The Bat! and can start working with the same setup even in a new machine or formatted hard drive. If you want to migrate your tbb file into pst file use The BAT Email Viewer Tool

