Journey From Gmail To Outlook.com
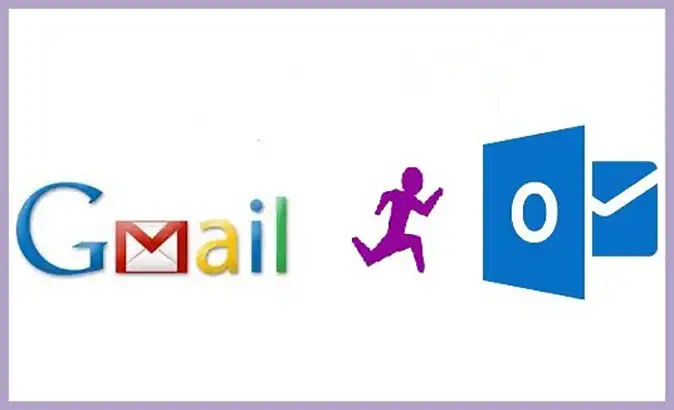
Some days back, I discussed about the cold war between the giants: Google and Microsoft regarding the campaign called ‘Google Scroogled’. This initiative by Microsoft aimed at informing users about Google’s practice of reading every mail so as to take out keywords for paid advertisement. So, if you are the one who do not want their personal and professional emails to be scanned by Google, and move Gmail email to outlook, then try Outlook.com. Now, when Microsoft has made the job of migrating Gmail emails and contacts into Outlook.com seamless, there is one more reason to switch without compromising with mail data.
How to Move Gmail Email to Outlook?
Step1) Create a New @Outlook.com Email Address
If you already have a Microsoft account ending with @live.com, @msn.com, @hotmail.com, you do not need to create a new account to start up with Outook.com.
Go to www.outlook.com/ and login through the username and password that you have. If you want your account to end with ‘@outlook.com’ then you can change the alias name of account. To do this, here is a guide:
1) In the upper-right of the screen, click on settings button and drop down to ‘More mail settings’
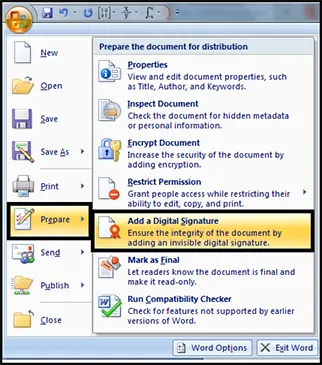
2) Click on ‘Your email accounts’ button in ‘managing your account section’
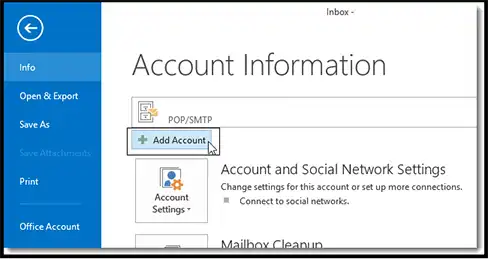
3) Click on ‘Alias Name’ in the navigation bar and then click on ‘Add or Change Alias’ link
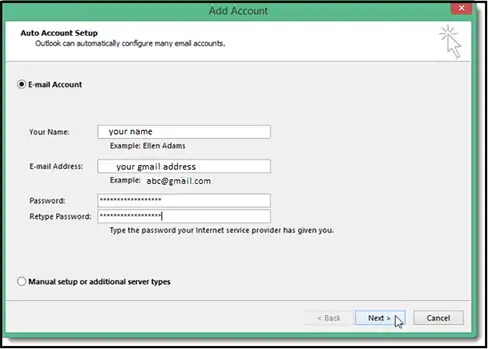
4) In the next window that appears, click on ‘Add Alias’ button
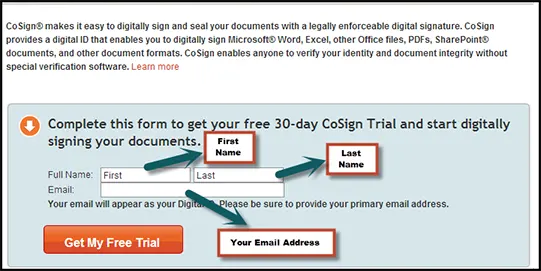
5) Add a desired name for account that will have suffix @outlook.com
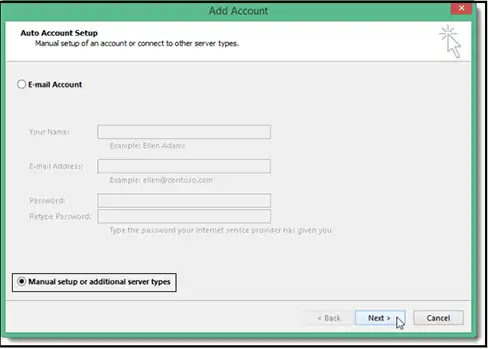
Now, every time when you login to Outlook.com account, you can add this as username.
Step2) Import Emails From Gmail Account
1) At the right-side of the window, you can see a pop-up asking you to import emails into Outlook.com
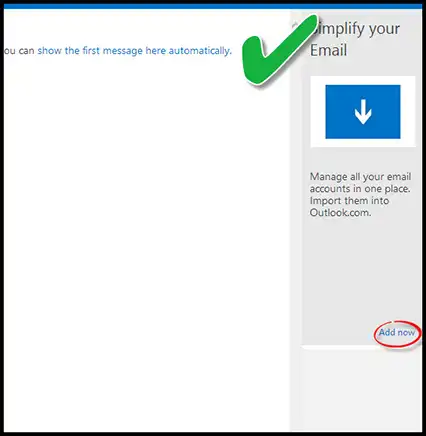
OR
You can go to Settings and then ‘More Mail Settings’>>’Add a Send Receive Account’
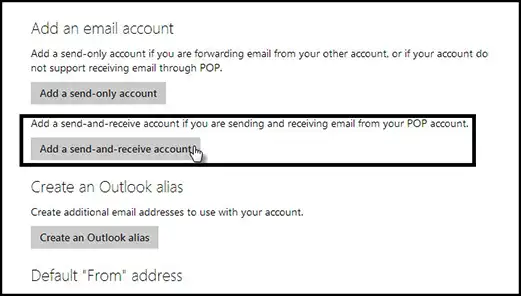
2) Add information of the mail account from which emails are to be imported into Outlook.com
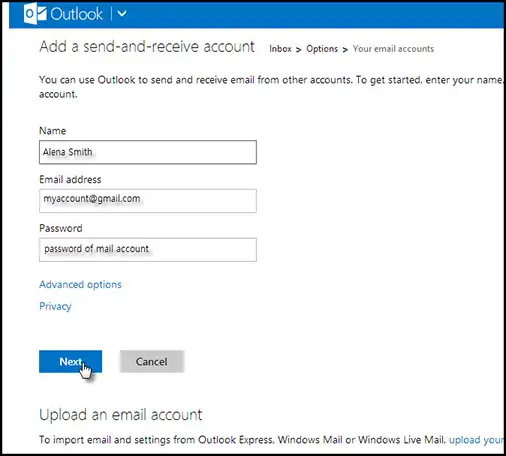
3) You can import the emails into a new folder named after your mail address or there is choice to move the emails into your Outlook.com Inbox.
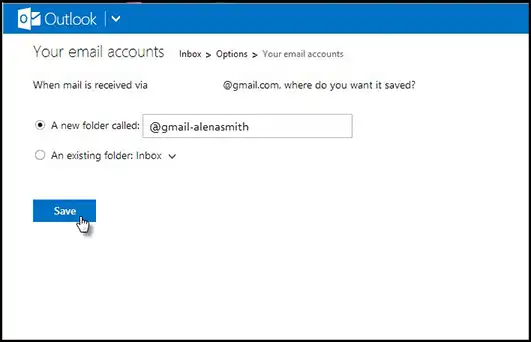
4) A message regarding message receiving will pop up on screen.
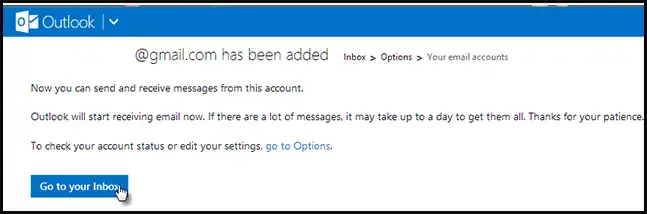
READ MORE: Why Outlook Better than Gmail
Now when all the emails are downloaded, you can de-activate your Gmail account.
Depending upon number of emails in Gmail, the process of importing could take time.

