How to Send Emails as Attachment in Gmail [SOLVED]
Gmail is an email service needs no introduction. Launched in 2004, and after that, it gets boasts of more than 1.5 billion active users. And this much of active users show the popularity of Gmail. To maintain the position of Gmail among the email client list, Google always roll-out new updates to improve the user experience.
With that in mind, Google has made a change in Gmail in December 2019. This new update allows users to forward email as attachment in Gmail without downloading them first. Before this update, users have to download the mails first. Afterward, they are eligible to send email to another email address through Gmail account as an attachment.
Let’s take a close look at what Gmail update will mean for you.
How Gmail Email Attachment Update Helps You?
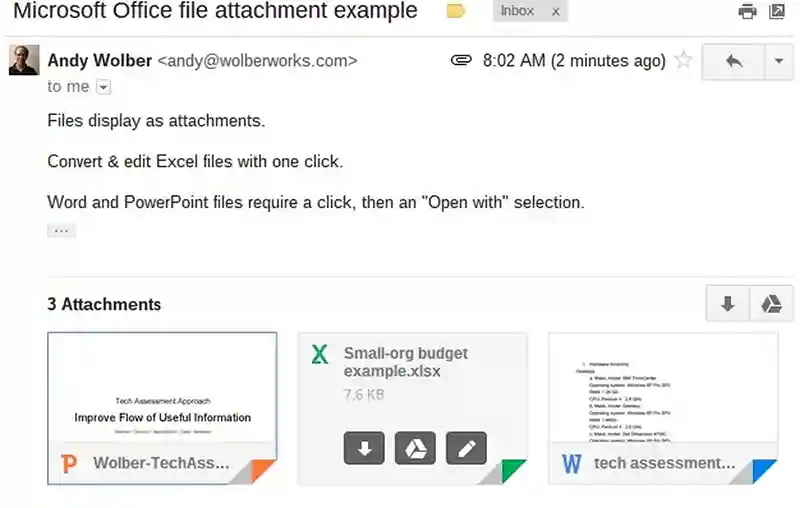
Gmail users can attach as many emails and send emails to another email address after this new release. And all of the emails are appear as a .eml file format. Hence, there is no limitation on the mail numbers to attach an email to another email in Gmail. Moreover, when you click on the EML file, it will open in the new window.
Now, it becomes easy to send multiple email attachments regarding a single topic in an individual mail to the designated recipients without downloading email attachments in Gmail. This can be directly viewed in their respective mail client.
To read more about the new updates of Google go to- https://gsuiteupdates.googleblog.com/2019/12/forward-emails-as-attachments.html
After knowing how this update helps Gmail users to send email to another email address. Now, let’s see how this new update works.
How to Forward Email as Attachment in Gmail Without Download?
Step 1: Open your Gmail account.
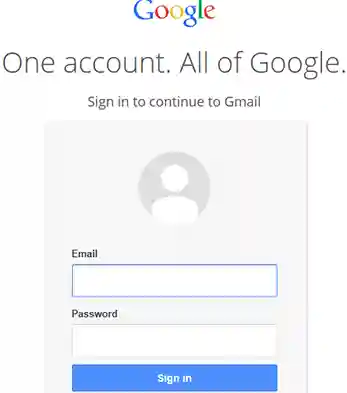
Step 2: Select the email that you want to attach.
Step 3: After that, click on the More option >> Forward as an attachment.
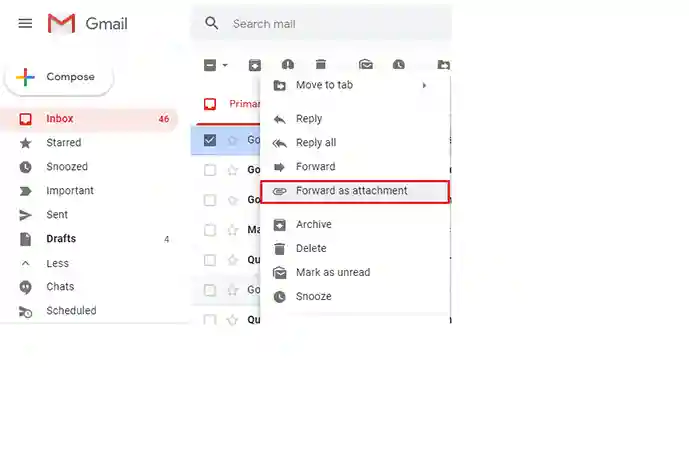
Step 4: In the “To” field, add recipients and add a subject.
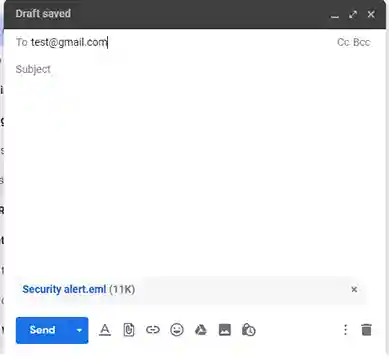
Step 5: Write the message & hit the Send button.
Tip: To forward the attached email as an attachment in Gmail without download, you can either right-click on a message and select the Forward as an attachment or directly drag and drop the mail into the body.
How to Reply with an Attached Email?
In this section, we are going to discuss the steps of how you will reply to the attach email as an attachment in Gmail and add more to it.
Step 1: Open your browser and go to Gmail.
Step 2: Open the email >> click on Reply.
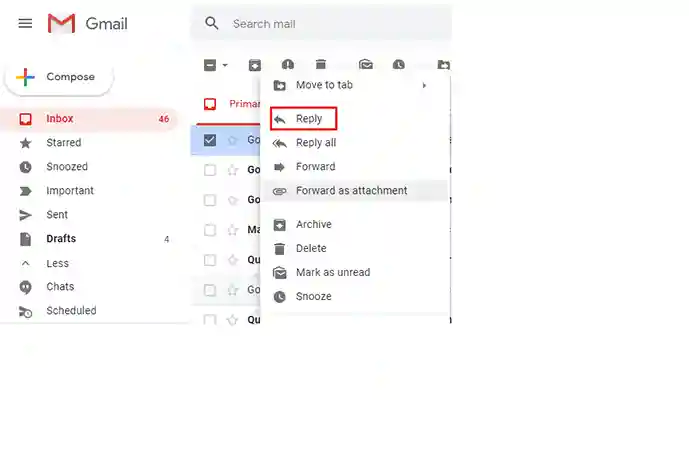
Step 3: Now, at the top right of the email, click on the Pop-out reply icon.
Step 4: From the inbox select the email that you want to attach in the current one.
Step 5: Now, drag and drop the email into your message.
Step 6: Click on Send.
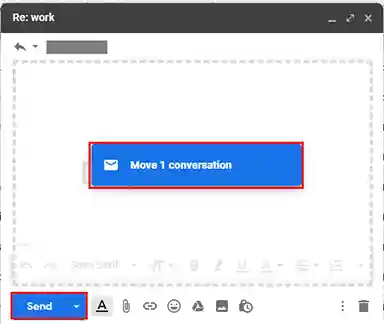
The EndNote…
As we know there are many users want this update for a very long time. It is evident from the above where we have discussed. Before this update users have to download email attachments in Gmail to send it further. Now people are happy with the new Gmail update that allows sending emails to another email address without downloading it them first.
Still, if you are not aware of this attach email as an attachment in Gmail feature. Read this blog NOW.

