External Hard Drive Not Recognized By Computer: Check Out What can be Done!
External hard drives are portable means of adding storage space or to safeguard the database via backup. It is so simple to connect the hard drive to the PC and get started with it. But sometimes, you might come across the scenarios where the external HDD is connected to the system but it does not get listed in the Windows explorer amongst the other partitions. This can happen due to varied reasons: the USB port is damaged, there are some driver issues, the external hard drive is formatted with unsupported file system etc.
The basic functionality of hard drives is very similar. So, the guidelines shared below to work on undetectable hard drive can work on most of the external HDD brands. So, let’s get started to resolve external Hard drive not Recognized by computer!
Check Out if the Drive is Visible in Disk Management Window:
First of all, make sure that if the Windows is able to detect the hard drive or not. For this, connect the hard drive with your machine. Now open Disk Management Tool and for that press “Window Key + R” which will open the run dialog box. In the text box, type “diskmgmt.msc” and hit Enter.
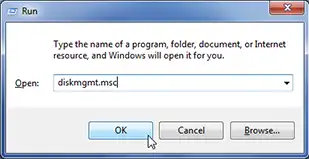
You will notice that the external drive is listed in the DM window. The partition is not visible in the system explorer but in the DM window coz it is does not have any partition.
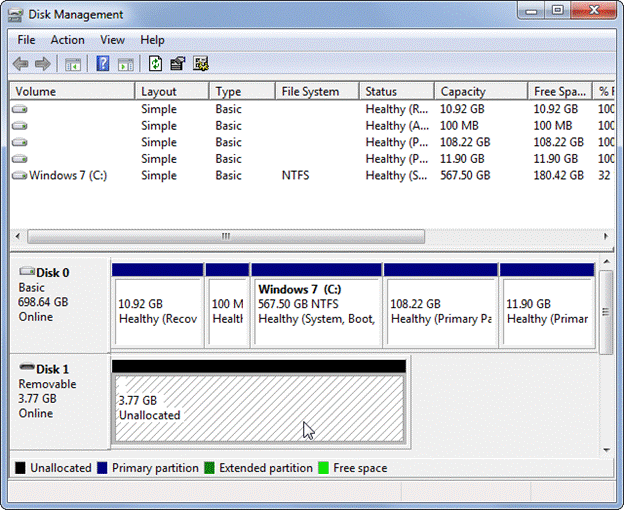
Test the Problem Using Trial and Error Method
If the Windows OS is not able to detect the external hard drive, the probable reason behind this behavior could be faulty hardware device, driver related issues, or may the drive has some problem.
#1: Disconnect the drive from the USB port and try connecting it to another port on the same computer system. If this works, then surely, the first port where the drive was connected is dead.
Note: If the hard drive is connected is a USB hub, and then connect it to a computer system. This is because some USB hubs do not offer enough power to make external HDDs function properly.
#2: If there is no solution following the solution #1, then connect the hard drive to another computer. It is definitely hard to recognize if the hard drive or the machine is causing the trouble. If an alternate machine is available, connect the HDD into it and check out if the system is able to detect it.
Note: On both the computers, check out the external hard drive’s presence in the Disk Management window. If it is not visible in any of the system, it can be concluded that the drive is dead.
#3: If the external hard drive is working perfectly on other computers (or just in case you do not have an alternate machine available to test), then the device drivers can be checked out for problem. This can be done by checking the Device Manager.
In order to open Device Manager on Windows machine, press “Windows Key and R” in combination to open the Run dialog box. Type “devmgmt.msc” and hit Enter.

Now expand the “Disk Drives” option and check out if any of the listed drives have an exclamation mark on its side. If there is a drive with exclamation mark, right click on it, and choose “Properties”. Check out what does the error message indicates and then do a Google search to find out a solution.
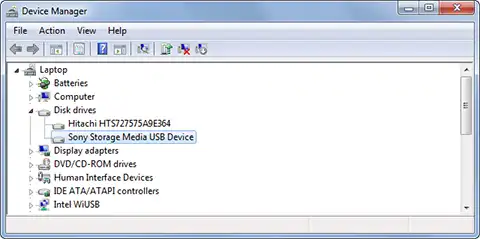
You can also click on “Update Drive” button so installation of an updated driver. Or, click on the “Rollback Driver” button in order to get back the changes. Or, the other option is to Uninstall the device from system so that when the drive is connected again, it will re-install the driver automatically.
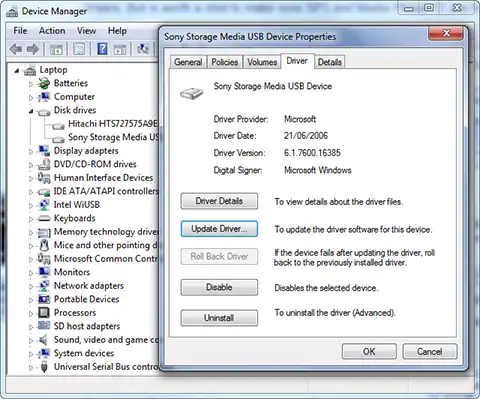
Partition and then Format the Hard Drive:
#1: The Disk Management tool in Windows can be a help to deal with partitioning and fixing problems with the file system. If the drive has a lot of unallocated space, a new partition can be created in the drive for its proper utilization.
For this, right click on the unallocated space and choose “New Simple Volume”. You will be presented with a window with required options. Select them and create a partition.
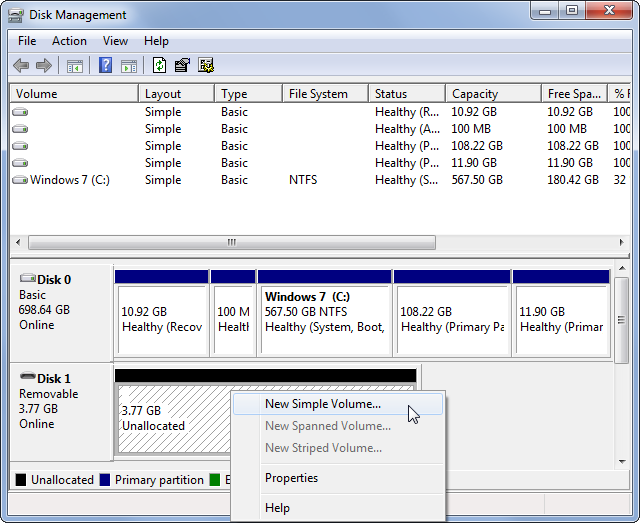
#2: If the drive is already formatted but still it is undetectable, then make sure that a relevant drive letter is set to the drive so that Windows OS is able to access it. Although, this is an automated process but if the drive letter is manually unset, then this could be the probable reason why the OS cannot recognize the drive.
Right click on the external hard drive partition and choose “Change Drive Letter and Paths” and then add a letter for the drive.
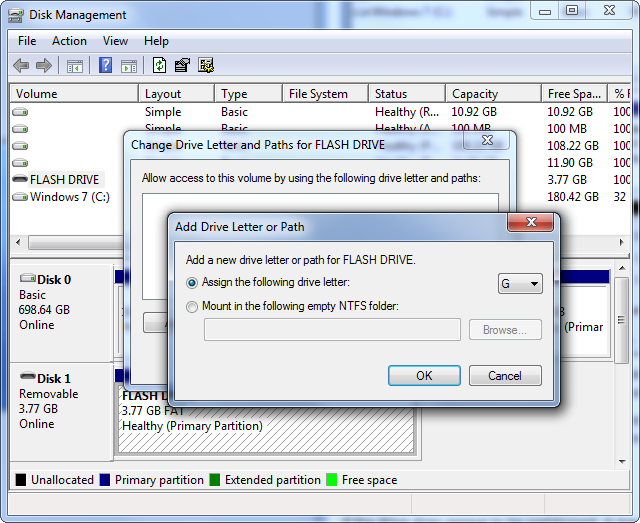
#3:If still the external hard drive is unrecognized, then may be it is formatted with a file system that Windows cannot read. For example: HFS (for Mac), ext4 (for Linux). If this is the problem, then the problem can be solved by formatting the drive with a Windows recognizable file system like FAT32 or NTFS. For reformatting the partition, right click on it and then chose “Format”. Now, select the file system.
Note: Formatting with erase index of all previously existing data on hard drive. This means that all data on it will be inaccessible. So, if the files are important, connect the external hard drive to Mac or Linux machine (to whatever file system it is formatted) and have the data first.

These tips and tricks will prove helpful in connecting the external hard drive to Windows machine if it was unrecognized before. It will work on external HDDs of varied brands that include Iomega, Seagate, Western Digital, Lacie etc.
Recommended: Solution to Recover External Hard Drive

