Possible Ways To Quickly Export Outlook Email Addresses To Excel
In this blog, we have explained the need and possible ways to export outlook email addresses to excel. MS Outlook is a desktop-based email client, that includes emails, contacts, calendars, tasks etc. You can organize and capture the information of people by saving contacts in your address book. You can save various information about a particular person in contacts including name, email address, company name, phone numbers etc. After saving the information about someone, you can edit and delete the contact from the contact group and also easily find the email address of the contact person just by typing the first few letters of their name.
What are the Reasons to Export Outlook Email Addresses to Excel?
- To move the contacts to other email providers or platforms that are compatible with Excel formats.
- Categorize and arrange mail addresses for better management and quick access.
- Utilize Excel’s tools to report on contact details, and sort, filter, and analyze data.
- It is easy to integrate contact information with other apps or services.
- Create unique views, add more information, or alter contact lists for different uses.
- sts, provide more information or design unique views for diverse uses.
- Share contact lists with partners, coworkers, or other team members who do not use Outlook.
How to Export Outlook Email Addresses to Excel?
Manual Method: You need to follow the below-mentioned steps to export an email address from a selected Outlook folder to MS Excel.
Method 1. Export Email Addresses in MS Outlook 2010 or 2013
- Open MS Outlook, Click on File and then Click on Options
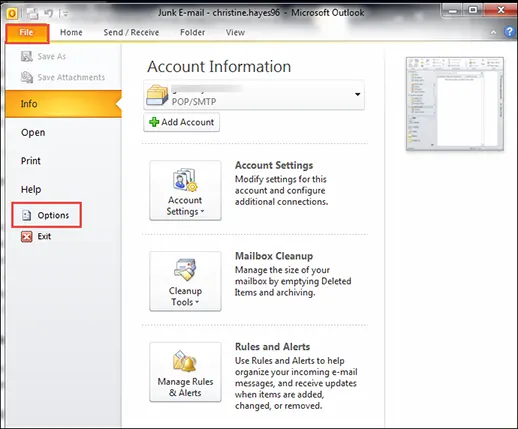 As you click on Options, the following window will appear on your Screen.
As you click on Options, the following window will appear on your Screen. - Click on Advanced and then click on Export
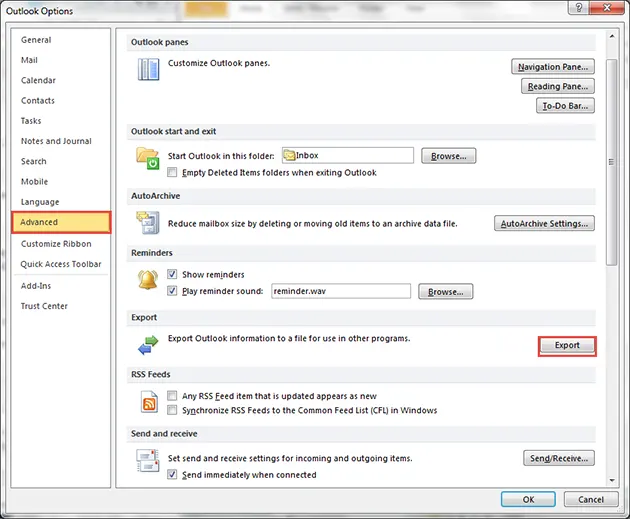
- Select Export to a file and then click on Next
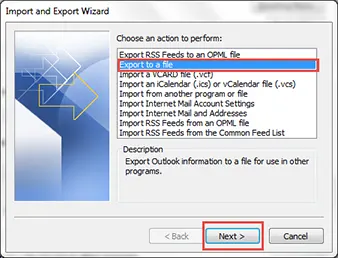
- Select Comma Separated Values (Windows) and then click on Next
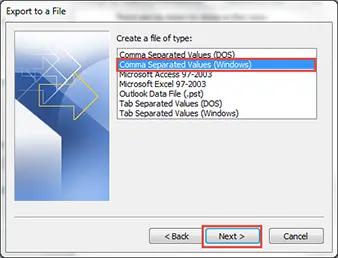
- If you want to export the email addresses to earlier versions of MS Excel then, Select Comma Separated Values (Windows) and then click on Next
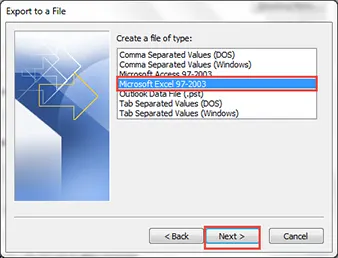
- Select the Folder from which you want to export the email addresses and then click on Next
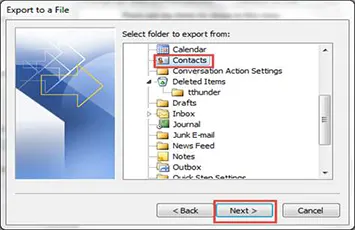
- Click on Browse to select the destination location of the Exported Excel file and then click on Next.
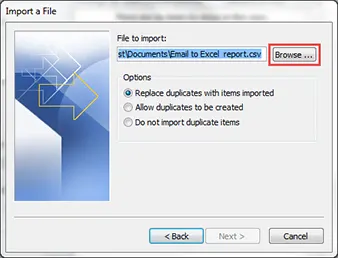
- Click on Map Custom Fields and if this option is not enable then click on the checkbox for Export From Folder
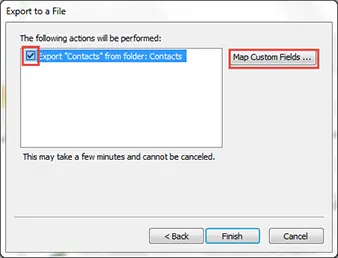
- Click on Clear Map to remove the defaults maps

- Now drag the needed fields from the left pane to the right pane and then click on OK.
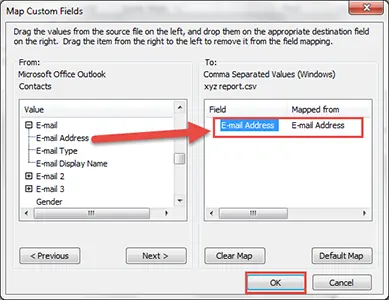
- The previous window of Export to a file will appear on your screen, now click on Finish.
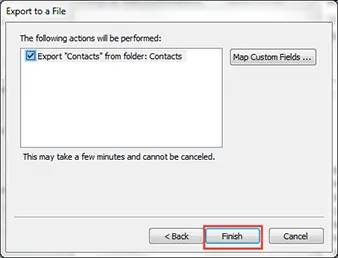
You can open your Excel sheet from the destination location
Method 2. Export Outlook Email Addresses to Excel Using CSV File
To transfer your contacts to another email software, you can export them from Outlook to a Comma Separated Values (.csv) file. Follow the steps given below to learn how to export PST files to CSV files.
- Choose Import/Export under Open & Export after selecting File.
- Select the next button after choosing the Export to a file option.
- Click next after selecting Comma Separated Values.
- Choose Contacts under the email account you wish to export contacts from.
- Choose Browse and navigate to the location where your .csv file is to be saved.
- After entering the file name, click OK and Select Finish.
Before importing the data into another software, we advise you to review and change the data in the.csv file in Excel.
Method 3. Extract Email Addresses in MS Outlook 2003 and 2007
- Click on File and select Import and Export
- Click on Export to a file and then click on Next
- In Create a file type window, select Microsoft Excel 2007 and then click on Next.
- In Select folder to export from window, choose the folder you want to export and then click on Next
- Click on Map Custom Fields, if this option is not highlighted then click on the check box of Export Email Messages
- Click on Clear Map and then drag the From Addresses from left pane to the right pane.
- Click on OK and then Click on
Now, you can open the excel sheet from the destination location.
Read more : To know How to Remove Duplicate Attachments from Outlook.
FAQ’s
Q1 Can I extract data from an email attachment?
Ans – Yes Absolutely, You are not restricted to the body and subject line of the email. Data from email file attachments can be converted into variety of formats like Word, Excel, PDF, text, etc.
Q2 How can I select every contact in Outlook?
Ans – Choose the first contact in the list, hold down the Shift key, and then choose the last contact to pick every contact.
Q3 Is it possible to export data to a cloud application?
Ans – Yes It is possible to interpret emails and transfer data to external cloud applications such as Dropbox, Zendesk, or Zapier.
An Alternative to Export Outlook Email Addresses to Excel
any third party tool, if you face any kind of complexity or problem in exporting Outlook email addresses to excel. Outlook Address Book Recovery is recommended by the experts to recover corrupt Outlook address book contacts. Additionally, The Software provides you an option to save the contacts in CSV, PST and vCard format. You can download the demo version of the software from its official website to view MS Outlook email address in CSV format.
Final words
We have reached the end of the blog and would like to give a brief summary of it all. Four methods to export Outlook Email Addresses to Excel were covered in this tutorial. Three of them are manual methods which are quite complicated and require technical expertise and the automated tool is easy to use and no technical expertise is required. You are free to select the one where you are most at ease while completing it.

