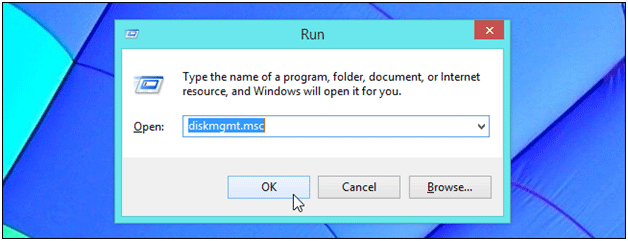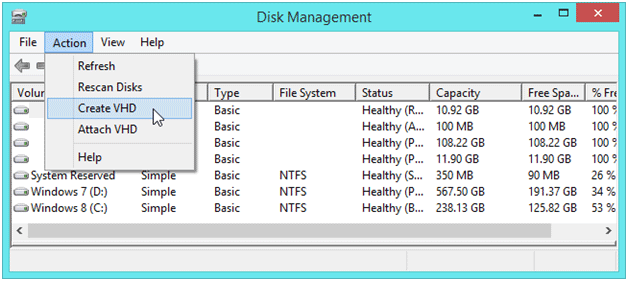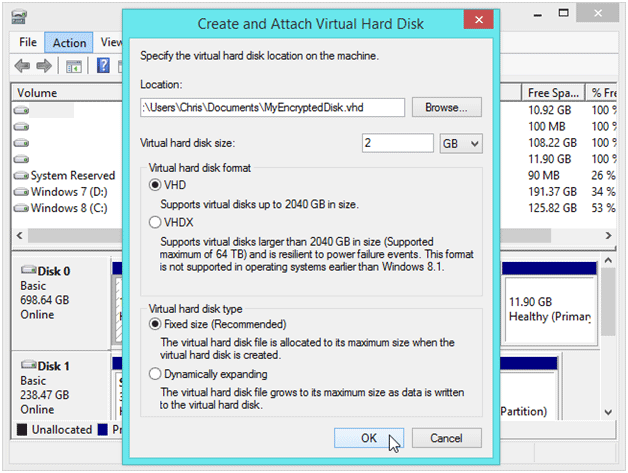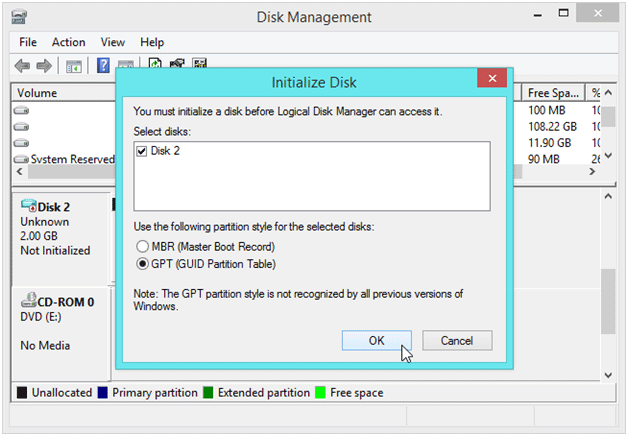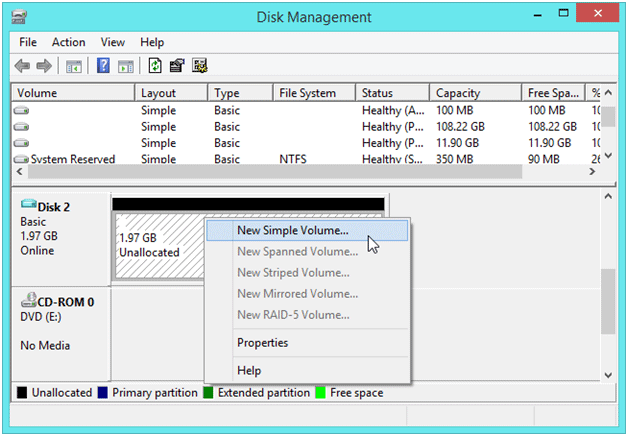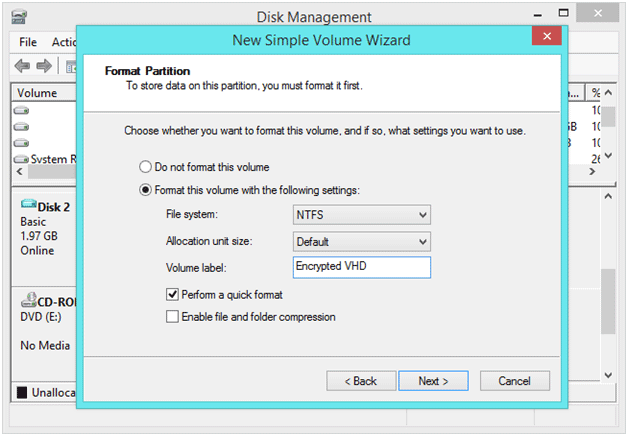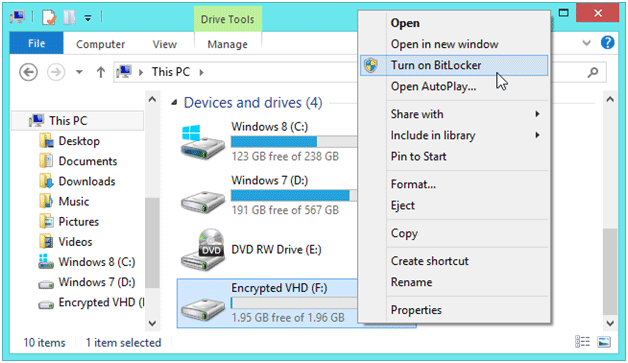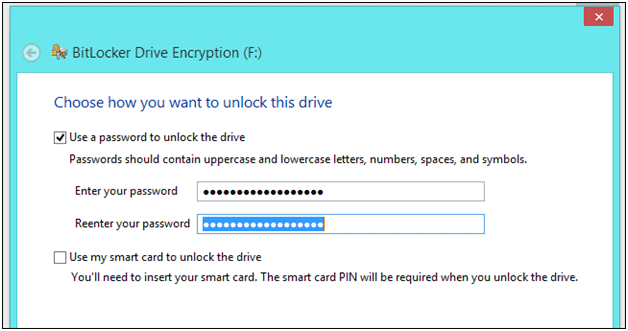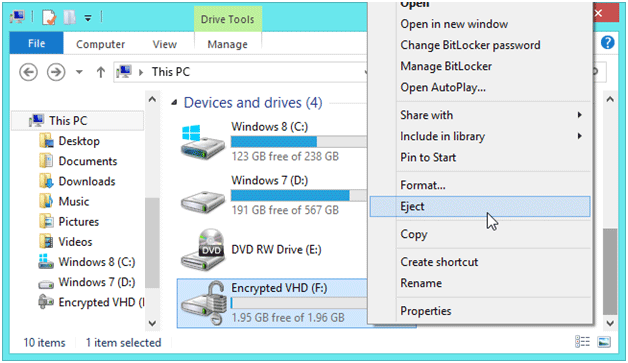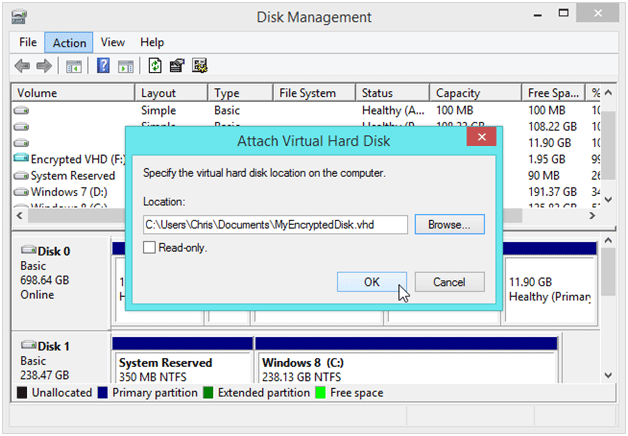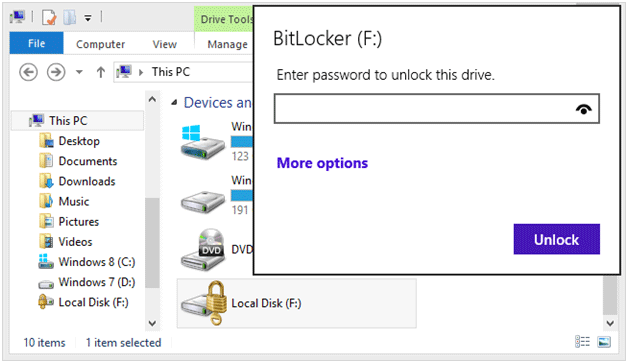How to Encrypt Your Hard Drive Windows 8 Using BitLocker
With Windows 8 Pro and Enterprise editions, there is a gift packed for users named BitLocker. It is a full disk encryption solution that provides protection to all volumes on the disk. This uses the Advance Encryption Algorithm (AES) which is a symmetric key, i.e. same key is used for both encryption as well as decryption. Along with feature of hard drives or partitions encryption, BitLocker also helps in creating encrypted containers with applications that are default available in Windows. The benefit is these VHD files can be simply moved between systems, gives option to create secured backup, and also allows hiding it if not in use on regular basis.
This tutorial to encrypt Windows 8 hard drive is divided into three steps:
- Steps Illustrating How to Create VHD File
- How to Encrypt Disk Image on Windows
- The Process to Lock and Detach Disk Image
Get Prepared!
Before starting up the process, it is important to know that the BitLocker feature for Windows 8 is only available for its Pro and Enterprise editions. Moreover, you should have full administrative rights to encrypt a hard drive on system.
Let’s Get Started:
#1: Create Virtual Hard Drive (VHD) File
Firstly, we will create a VHD file that will host our encrypted drive data. This VHD file (or the disk image) is stored on disk drive and is available as a separate volume. To create a VHD fie, the relevant tools can be found under the Disk Management Tool. Press ‘Windows Key + X’ and select ‘Disk Management’.
In the menu bar, click “Actions” and drop down to “Create VHD”
Define a size for the VHD file and a location it has to saved. The file can be as large as you wish and can be saved at a location of your choice.
In order to reduce fragmentation possibilities and to reduce the time for writing data to the VHD file, it is recommended to create “Fixed Size” VHD files which can be expanded as required. The minimum size of the container file is 64 MB but can be expanded as large as possible.
Now in the disk management window, you can see the virtual disk added as a new volume. Right-click on the space and click “Initialize Disk”
Windows 8 offers a new type of partition scheme called GUID. It is more liable to corruption because it creates multiple partition copies on the disk.
If you want to access or mount this VHD file on Windows 7, then it is recommended to choose MBR partition.
In order to create partition on the VHD file, select the un-allocated space, right-click on it, and choose “New Simple Volume”
Now define the partition formatting system. Here, choose “NTFS” file system, “Default” allocation space, and give a relevant name to the drive.
#2: Create Encrypted Disk Image on Windows
Now you can open the Windows Explorer and notice that the VHD you just created appears to be a different volume. Right click on the new drive and select “Turn on BitLocker”
Provide a password to lock the encrypted drive and confirm the password. Here, it is recommended to disable unlocking methods that call for TPM. In that case you will need a recovery key to unlock this encrypted drive on other machine.
#3: Lock and Detach the Disk Image
Now to lock the partition, right click on the drive and then select “Eject”. This will remove the VHD file from list of other logical drives on Windows.
In future, if you want to open the VHD file, open Disk Management and under “Actions”, select “Attach VHD”. Browse the location where you created the VHD file and attach it to the system.
To unlock the encrypted hard drive on Windows 8, provide the password that you entered for locking it.
This VHD file can be restored whenever required. Before copying this VHD file to other location, make sure that you eject the volume first. If you don’t do this, it might result in a corrupted VHD file which is completely unusable.