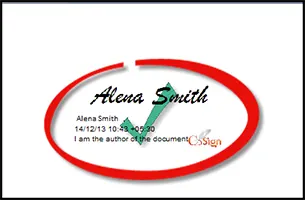Create Digital Signature For Your Documents
Digital Signatures, also known as Digital ID helps in verification of source of document. For example, your signature on a cheque proves that amount withdrawal or deposit has your approval. In case anyone tries to forge your signature, the cheque is void.
Similarly, for contracts and documents that demands extra security, we go to notary where identity proof is shown resulting to which the notary verifies that the document is being signed in their presence. Digital signatures (or ID) aim at providing this level of security to your documents.
Digital Signature assures that the documents is being received from the signer and has not been altered. To ensure the recipient that the content in document is unchanged, adding digital ID helps if it satisfies the following criteria:
- Certificate related to the Digital Signature has not expired
- The publisher, i.e. the person signing the document is trusted
- The certificate for signature is being approved by trustworthy certificate authority
Here, I will depict you the process to add digital signature to the Word 2007 documents. Let’s get started.
Steps to Add Digital Signature in Word Document
Step-1) Click on Microsoft Office button and drop down to ‘Prepare. Select ‘Add a Digital Signature’
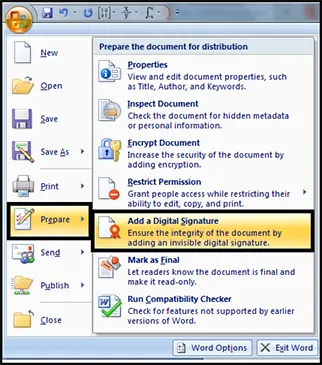
Step-2) A message will pop up on screen asking you to register to third party digital signature service provider. Click ‘Signature Servie from Office Marketplace’

Step-3) You will be directed to Microsoft’s website where various sigital signature service providers are being enlisted. For demonstration, I am chosing ‘ARX CoSign® Digital Signature’. Click on the link to get to their official wesite.
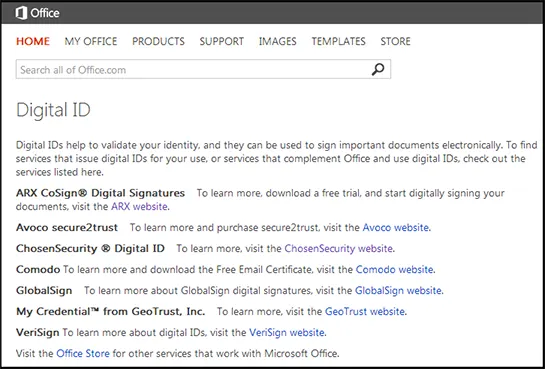
Step-4) To register, enter the asked credentials in the text box:
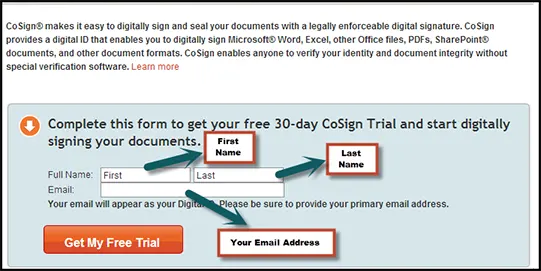
Step-5) When your registration will be complete, you will get an email message that will instruct to activate CoSign® account.
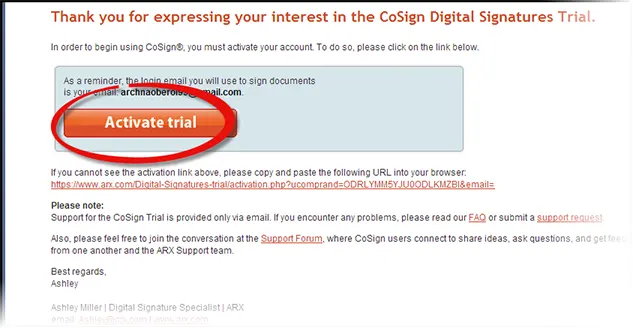
Step-6) When you click on “Activate Trial” you will be directed to a website where you are supposed to fill the credentials. Accept the aggrment and click ‘Start Cosign Trial’
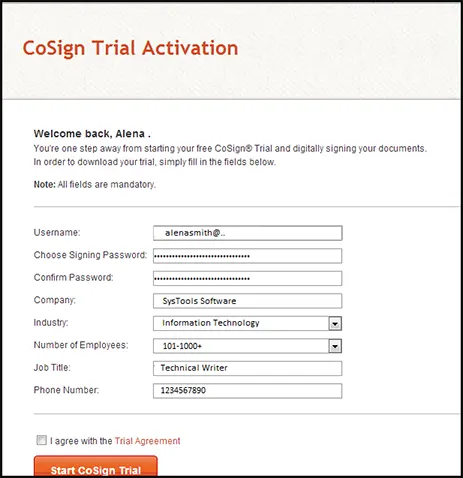
Step-7) Click on ‘Download Cosign® Client’ to download it for your desktop applications.
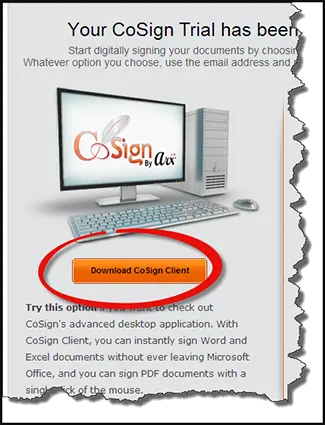
Step-8) After downloading is complete, install the CoSign® in your system. Now when you open the Word document, you will see ‘Cosign’ option in the menu bar.
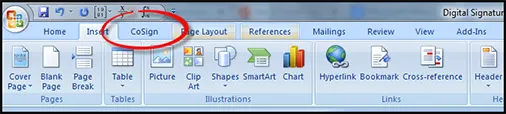
Step-9) Click on ‘Cosign’ option and then click ‘Sign with CoSign’
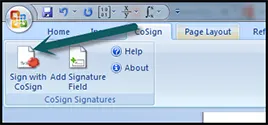
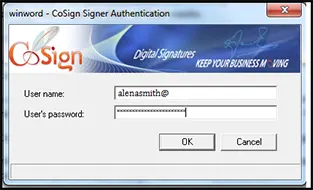
This is how your digital signature will look like: