How to Access Another Computer from Your Computer?

Have you ever thought of accessing another computer using your computer? We often use computer system at home and office as well. Managing data at both systems becomes bit hectic. The process of accessing another computer from your computer (known as remote accessing) can be proved as a boon in that situation to access files or perform tasks through both computers at the same time or while being only at 1 location. Remote accessing can be done using various ways. Some methods require software installation. There are also some methods which involves online services which add the computers to an online account after which you can access the added computers over the Internet by logging in to your account.
Using Remote Desktop Connection, you can connect to a computer system running Windows from another computer running Windows that’s connected to the same network. This can let you use all of your work computer’s programs, files, and network resources from your home computer, and it’s just like you’re sitting in front of your computer at work.
Follow Steps Listed Below
Step 1:First of all allow remote connections on the computer you want to connect to, for this follow the steps below:
- Go to the Start button, right-click Computer, and go to Properties.
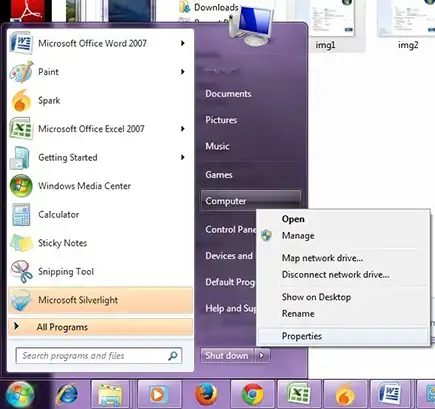
- Now go to Remote Settings.
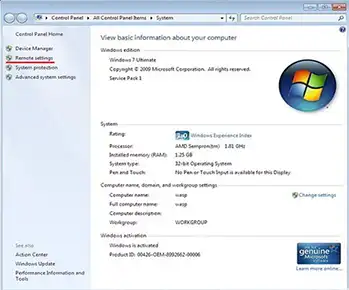
- Tab of System Properties will open.
- Under Remote Desktop, select one of the three options according to your requirement.
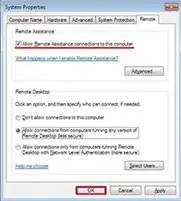
- Now click Select Users.
- In the Remote Desktop Users dialog box, click Add.
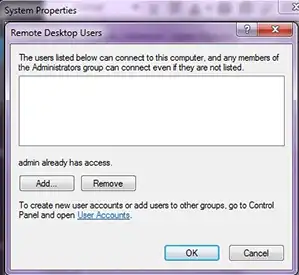
- In the Select Users or Groups dialog box, do the following:
- Click Locations to specify the search location, and then select the location you want to search.
- In the option Enter the object names to select, you can type the name of the user that you want to add, and then click OK.
The name will be displayed in the list of users in the Remote Desktop Users dialog box. Click OK, and then click OK again.
Step 2:
In order to start Remote Desktop on the computer you want to work from, follow the following steps;
1. Go to Start button and open Remote Desktop Connection. For this type Remote Desktop Connection in the search box, and then in the list of results, click Remote Desktop Connection.
2. In the Computer box, type the name of the computer that you want to connect to, and then click Connect. IP address of the computer system can also be feed instead of computer name.

