Take A Print From Android Using Cloud Print By Google

Apps are the trend of today’s time. There is an app for everything; from an app to download data to an app to manage them, you got it all covered by one or the other app. Meanwhile, there is a special app designed for Android users that lets them make a print from their smartphone directly without using a computer. Basically we make use of a desktop computer or a laptop to get a document, picture, etc printed.
Now, get familiar with the Cloud Print facility which makes it possible for you to take a print of whatever you want, wherever you want, right from your Android device.
It is amongst the latest technologies that helps connect your printer with web. Using this service once make use of home printer from their workplace via everyday use applications like; smartphone, PC, Tablet, Chromebook, or any other device which connected with web.
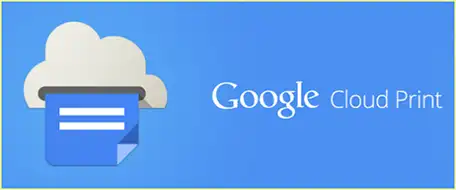
Requirements
- A standard internet-enabled printer.
- An internet connected computer that the printer is attached with.
- Google Chrome browser.
- A valid Gmail Account.
How To Do It?
Step 1: Start up your Google Chrome browser window to start up.
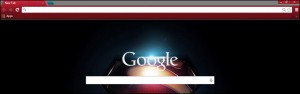
Step 2: Click on the Menu list button and go to Settings.
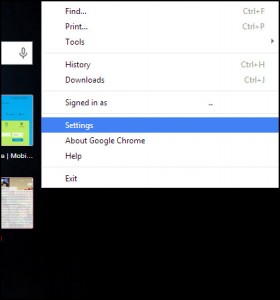
Step 3: You will now see a Chrome Settings page. Click on Show Advanced Settings.
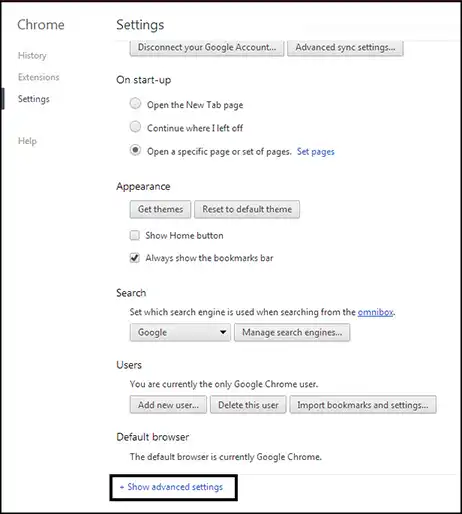
Step 4: When you scroll a bit down on the page, you will see a section Google Cloud Print. Click on Manage to setup or manage printer machine on Google Cloud Print.

Step 5: Cloud printing aware applications will now get listed under my devices and once you log into your Google ID the connected printer will also be visible.
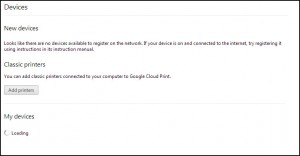
Step 6: Now check on your printer and click on Add Printer to configure your system and printer.
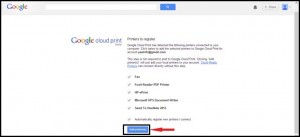
Step 7: Now get Cloud Print on your Android based device either smartphone or Tablet which can be downloaded from Google PlayStore. Once you have the app make sure you are logged in using the same Google ID that was used for configuring associated computer and printer. NOTE: Ensure that Wi-Fi is enabled throughout the procedure.
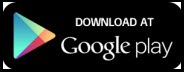
Step 8: Now start up the Cloud Print app on your device which will prompt you with the ability of choosing desired file for printing. You can select the file from the Gallery or Google Drive. Or you could also print the file directly. Just open the file and go to “Share” and choose Cloud Print from the listed options for sharing. This will navigate you to the print app.
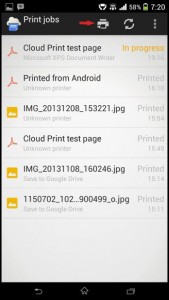
Step 9: Now choose your printer from the list that was registered using the Google ID. Ensure that the selected printer is the one which is connected with your system.
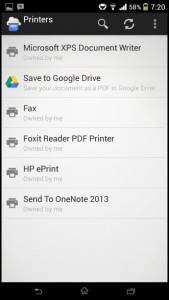
Step 10: A print preview will be provided where you can choose color, orientation, size, and copies of document that you want to print. When done click on the Arrow button given on top of the screen to begin with printing. NOTE: You can print multiple copies of a document and choose more than one printers at a time.
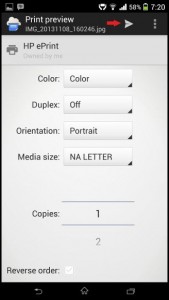
You Are Done: Start receiving your prints for documents, images, etc depending on the selection made.


