Backing Up Android SMS, MMS, Calls, and Whatsapp Chat to Gmail
“Recently, I started receiving official work updates messages on my Android phone and so I am always afraid of losing them. I can manually archived them but continuously doing this for a day is not possible. Can you suggest me a solution that automatically do Android Phone Backup my data on my Google Mail account so that I can access it whenever need.”
When the data is crucial, backing up is the most prominent option to safeguard it against any kind of loss. If your SMS, call logs, MMS, or Whatsapp chat is important, then you can backup it using the SMS Backup+ App which is available for Android smart phones. And to make you delighted, the good news is this application is available free of cost for Android 2.x versions. However, This tool will back up the phone data on Gmail account and the API is absolutely simple to use.
Two key’s Method for SMS Backup and Restore
Using your phone’s built-in function, you can back the SMS messages and restore them, or via an Automated tool you can them-
1) Using your Phone’s Built-in Features
- How do I backup and restore SMS texts on Android?
If you have Android 8 or higher, you may manually or automatically back up Android text messages, call logs, media, and app data to your Google Drive account. To complete it manually:
- Open ‘Settings‘ on your Android device.
- Click ‘Google‘
- Click ‘Backup‘.
- Then click ‘Backup now‘.
To restore an SMS backup from your old phone to a new one, log into your Google Account (on the new device) and select ‘Restore’ when prompted to restore your Android phone backup.
- How I can backup and restore the SMS texts on my iPhone?
If you have an iOS, you can back your text messages to iCloud.
- Open ‘Settings’ on your iPhone.
- Tap ‘Name‘ at the top of the screen.
- On the Apple ID screen, tap ‘iCloud‘
- Scroll down to ‘Messages’ and check the switch is green (on).
To restore SMS backups to a new iPhone, complete the setup process and select ‘Restore from iCloud Backup‘ when requested.
2)Using a Third-party App
Your mobile phone’s built-in functionality for backing up and recovering text messages is quite useful, but it has some restrictions. You will not be able to read your messages in the cloud, and they will not be preserved permanently. If you quit using Google Drive or iCloud after a certain amount of time, your backups will expire.
Third-party software provides you with greater control; you can see the content of the texts you’ve backed up and choose what to restore.
Best Methods to SMS Backup and Restore Messages
- SMS Backup+ (For Android)
To use the tool, it is important that IMAP access to the Gmail inbox is enabled. For this, login to the Gmail account, and at the top-left of the window, click on the gear button. A drop-down list will appear. Click on “Settings”. Select “Forwarding POP/IMAP” and under the “IMAP Access”, select the radio button“Enable IMAP”.
Downloading and Installation:
- To get this app, go to Google Play on your Android phone. Type “SMS Backup+” in the search text box and perform the search to backup Android data
- to gmail. Select the SMS Backup + tool and click on the “Install” button to get the downloading and installation process started.
Steps to Android Phone Backup:
- After download and install, an application shortcut will get automatically created in the phone
- On launching the app, a pop-up with application details will appear. Read it and click “OK”.
- Select the “Advance Settings” option on the screen.
- Select “Backup Settings”.
- To choose the data type that has to be backed up, enable the respective checkbox. Here, we want to back up the SMS, MMS, Call Logs, and WhatsApp messages, and thus their corresponding checkboxes are enabled. From this application you can transfer your desired data like Backup SMS to Gmail, Backup MMS to Gmail, Backup calls to Gmail, and Backup WhatsApp to Gmail, it’s not necessary to select all. After this, click the back button twice.
- Click on the check box corresponding to “Connect”. Then, it will allow connecting to the Gmail account where the backup has to be saved.
- Select the Gmail account (Here I have these two accounts already configured. While, in case of unconfigured accounts, your default browser will open where you have to provide username and password.)
2) Fonelab (for IOS and Android Phone Backup)
FoneLab provides a suite of products to help iPhone and Android users manage their phone data. Also, the apps include data recovery, system recovery, data backup and restoration, iOS unlocker, and iOS data transfer.
How to Use FoneLab
Go to the FoneLab website and purchase the ‘Data Backup & Restore’ product for your device.
Follow the instructions on the FoneLab website: first, open and run the software on your computer, then connect your mobile phone to your computer using WhatsApp Transfer (for iOS) or USB debugging (Android).
Back up your data by following the on-screen directions and selecting a file location on your computer.
To restore data, run the FoneLab program on your computer and navigate to the backup file. Then scan the file and choose whatever elements you want to restore.
3) iDrive
IDrive is a cloud storage service that allows you to backup the material of numerous devices, including PCs, Macs, iPhones, and Android Phone Backup, to a single location. Also, you can use this space to back up external hard disks. Rather than only SMS, MMS, and call logs, you can also save your phone contacts, calendar, music, and other data.
How to Utilize iDrive
- Sign up for a free or premium plan based on your storage needs.
- Download the IDrive app onto your phone.
- Open IDrive on your phone and select ‘Backup’ under ‘Cloud Backup’.
- Tap ‘Add-ons’, ‘SMS’, and then ‘Backup Now’.
- All of your texts will be available in the ‘My Device Backup’ folder.
- To restore an SMS backup, launch the IDrive app on your phone and select ‘Access and Restore’.
- Choose the ‘My Device Backup’ folder.
- Click the download icon next to the ‘SMS’ folder. Then, This will completely restore the contents of that folder. Individual messages can be restored by entering the ‘SMS’ folder and long-pressing a single message.
The Importance of Automatic SMS Backup Techniques
Your SMS texts probably include a lot of vital information and personal experiences. It is therefore critical to back up your text message content regularly.
This is straightforward to perform with your phone’s built-in capability or third-party software (the latter allows you to inspect your SMS content and select what to restore). However, Set up automatic scheduled backups, whatever the method you choose. That way, your SMS messages are always secure.
Android Phone Backup Data Output in your Gmail Account:
For the backed up data, an individual label in Gmail will get created. For example: For SMS and multimedia messages, a label named “SMS” will be generated by default. However, if the label name has to be changed, settings can be done within the SMS backup+ tool.
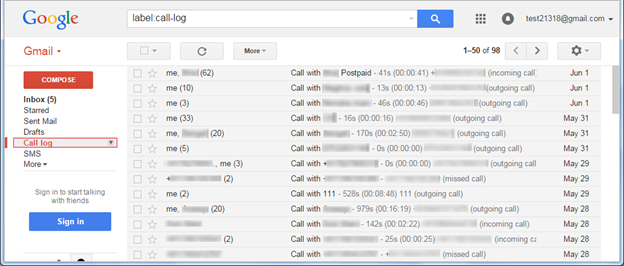
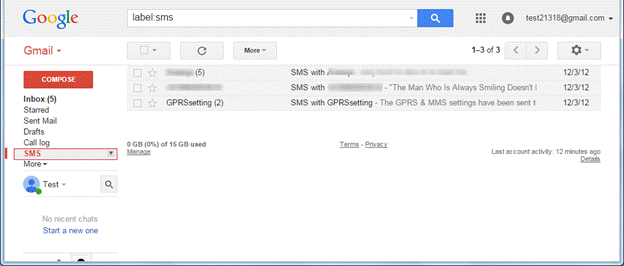
Anytime Access of Android Backup is also Possible!
While backing up Android database on Gmail is possible with this brilliant utility called “SMS Backup+”, it gives access to the data only when internet access is available. In scenarios when there is requirement to access the Gmail data in offline mode, then help of Gmail Backup tool can be taken. This will allow saving the emails on local machine in the form of Outlook PST file which can be opened and accessed anytime.
Steps to Android Phone Backup Data on Your Computer
- Login into the Gmail account whose emails are to be downloaded on into PST. Additionally, Provide Username and Password and click on the Login button.

- Select the type of data that has to be downloaded using the “Select Category” section. Also, Select the file format for output as per convenience.
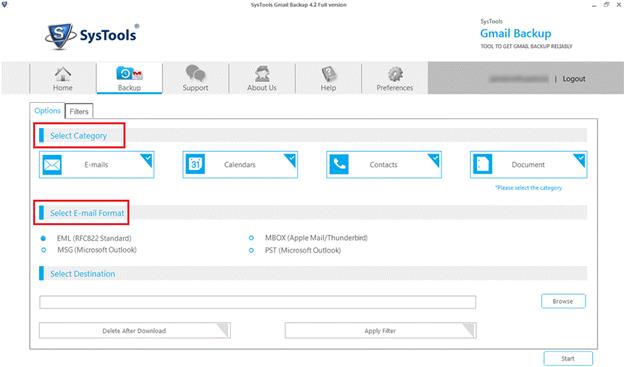
- Select the folders that are to be backed up and after customization, Further click on “Start” button to initiate the backup process.
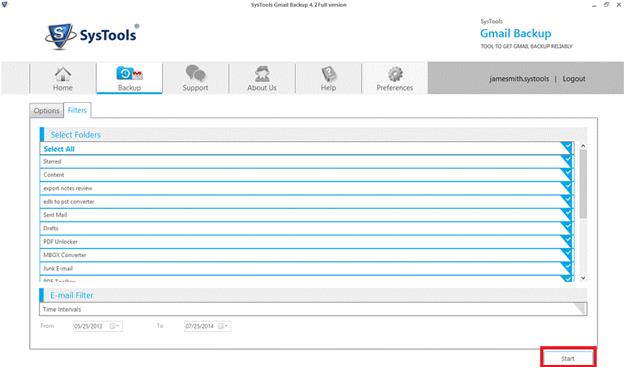
- Now Import PST file in Outlook and read your backup Android data in offline mode
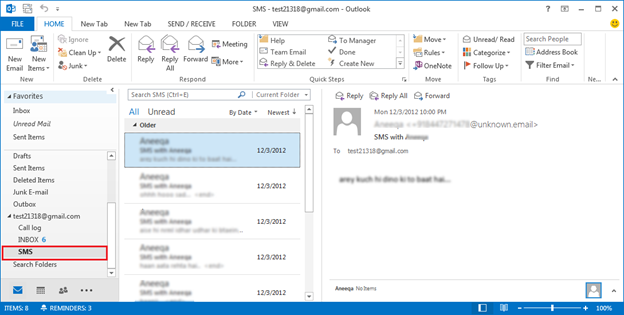
- SysTools Gmail backup Software
- SysTools Mac iCloud Backup
- SysTools Hotmail Backup Tool
- SysTools Office 365 Backup and Restore Software
In the above scenario, we can see, how backup’s are important and play a crucial role in Security. Additionally, We also have to create a backup like Emails, Hotmail, iCloud, etc. to protect from unauthorized access.
The software’s Tools help you to create a backup and Protect you from multiple and Unknown threats
Also Read: Backup Gmail Account Before Deleting
Conclusion
It is critical to ensure the security of your sensitive data, such as work updates received via Android phone. Using applications like SMS Backup+ for Android or FoneLab for both iOS and Android, you can easily back your Android Phone Backup like, SMS, MMS, call logs, and other data to your Google Mail or computer, giving you peace of mind that your information is securely stored and available anytime needed. Moreover, With Automated Backup functions and simple interfaces, these products make data protection a snap, protecting your valuable information from potential loss.
Frequently Asked Question
Q1. Why should I bother to back up my SMS and call logs?
Ans. Backing up your SMS and call logs is critical for retaining valuable information like job updates, appointment reminders, and critical communications.While, By doing so, you ensure that even if your phone is lost, stolen, or damaged, you will not lose any valuable data and can easily restore it to a new device.
Q2. Can I retrieve my Android Phone Backup data across various devices?
Ans. Yes, most backup solutions allow you to access your backup data across several devices. For example, SMS Backup+ for Android stores your SMS texts in your Gmail account, making them available from any device with internet access. Similarly, FoneLab lets you backup and restore data from both iOS and Android devices, giving you more flexibility and ease.
Q3. How frequently should I schedule backups for my mobile data?
Ans. The frequency of backups is determined by your usage and the relevance of the data. Backups of vital information, such as work updates, should be scheduled on a regular basis, such as daily or monthly. Similarly, Consider setting up automatic backups to ensure that your data is continually preserved without the need for manual intervention.

