Android Problems And Workarounds – Explained Here
Convenience of having access to everything and everyone at one place is what Android is all about. At just one click, you get maps to reach places, chat applications to reach out to people, and constant updates from your favorite social network.
This extreme dependency on Android for just everything along with calling and texting can make it come under high performance pressure leading to a poor, sluggish and interrupted processing instead!!
Amongst many application or expert based issues there are some issues that you can resolve on your own with a little workaround. We are going to discuss the top 5 out of them to give you an instant solution to the most common performance based issue on Androids.

Issues And Their Solutions
#1 Low On RAM
Smartphone’s having lesser RAM become an issue for Android users because apps fail to install due to lack of memory. Once you have the phone, its RAM cannot be increased which can prove to be a permanent issue.
Workaround: You can overcome this issue if you directly install the apps on your SD card rather than on phone memory. This way the storage can be divided to your SD card giving you the freedom of storing apps without coming across memory issue. Or you could even move installed apps from your phone memory to that of your SD card.
Follow the mentioned steps to accomplish moving apps process:
- Go to Settings.
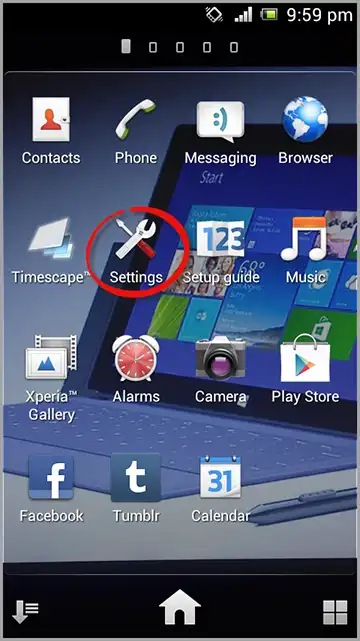
- Click on Apps.
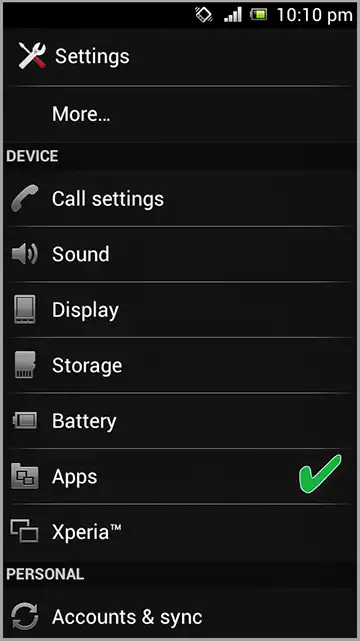
- You will see an Apps section where your android applications will be categorized into sections as; Downloaded, On SD Card, Running, and All.
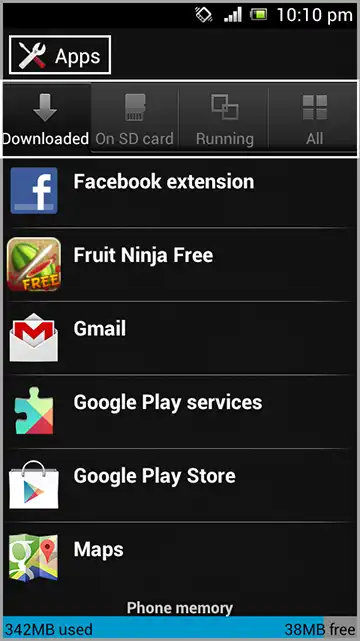
- Go to “On SD Card” tab and use check-boxes to define the apps you want to move on your SD card and leave the check-boxes for the apps blank that you do not wish to move.
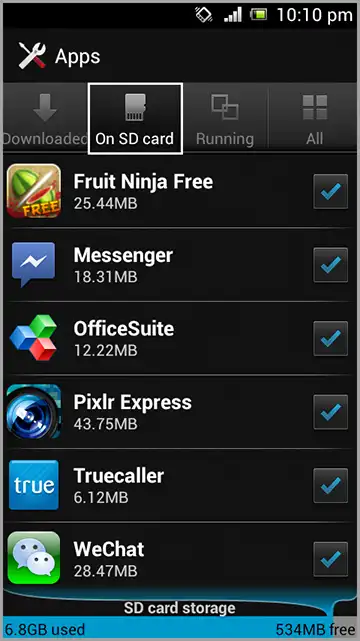
And you are done!
#2 Uncontrolled Data Usage
Managing ‘packet data usage’ is amongst the most commonly complained about issues by android users because background applications tend to use packet data constantly without coming into notice of the users.
Workaround: A simple way to manage this issue is by monitoring data usage and setting a limit on it. You can do this with an app or could even set a data usage scale which if gets crossed; will intimate you about excessive data usage.
Steps to avoid excess data usage:
- Go to Settings.
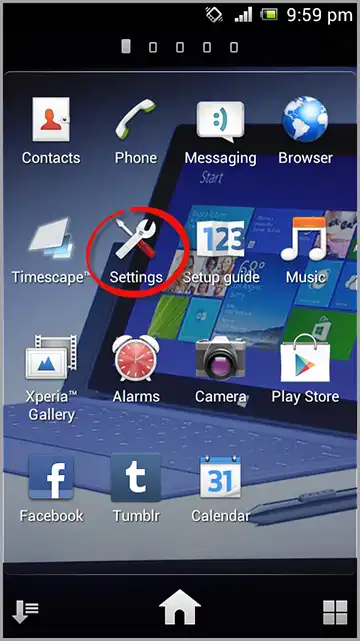
- Click on Data Usage under “Wireless & Networks” section.
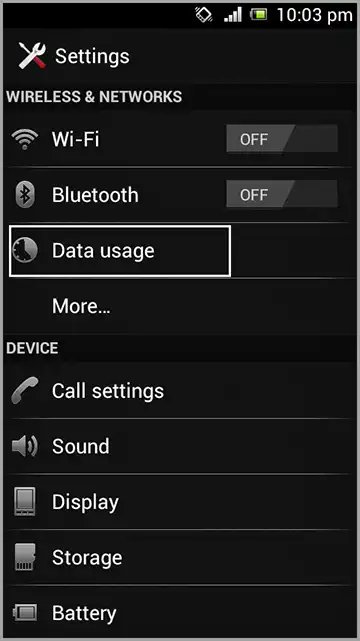
- You will be able to view a graph showing the amount of data usage you have done.
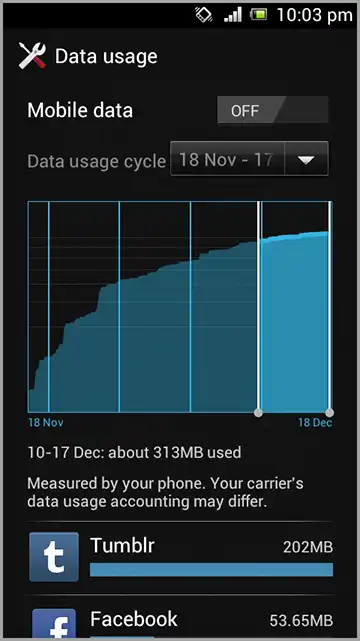
- Once you activate “Mobile Data” or turn it on, a horizontally laid scale will be visible on your data usage graph. Set it to a limit of your choice that you would not want to exceed.
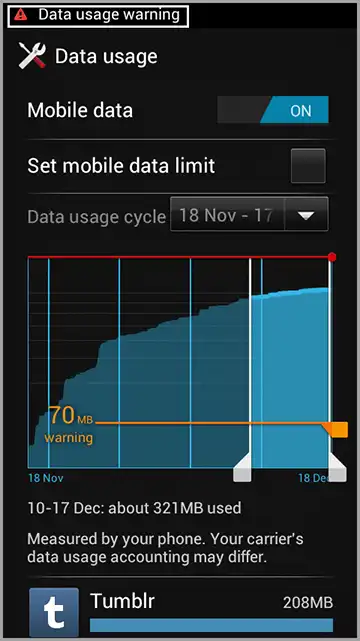
- In case the limit is exceeded a “Data Usage Warning” will flash like shown in the above picture.
#3 Maps Aren’t Accurate
Maps are one more big reasons why android platform is liked by this many users. At just one click you can reach your favourite café located nearby, find way to your new workplace, or get back home if lost. But a misleading map could be as dangerous as helpful it is.
Workaround: A map won’t mislead you unless you allow it to i.e. this kind of issue takes place when GPS settings aren’t turned on. GPS not being turned on makes it impossible for the map to detect your current location and thus, ends up misinforming you so turn it on!
- Click on Settings from your android menu.
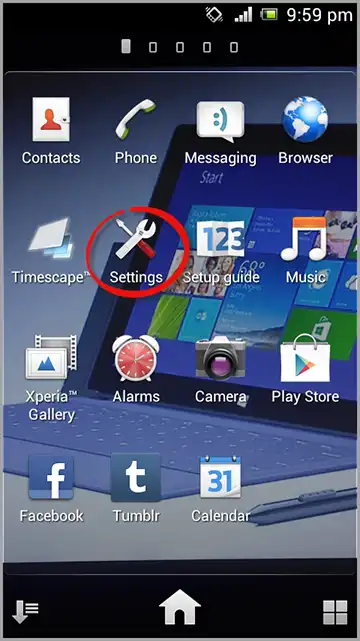
- Under “Personal” section click on Location Services.
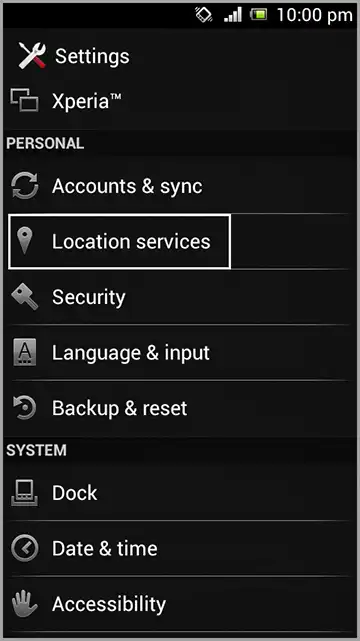
- You will see GPS Satellites option. Mark its check-box with a tick mark to turn it on.
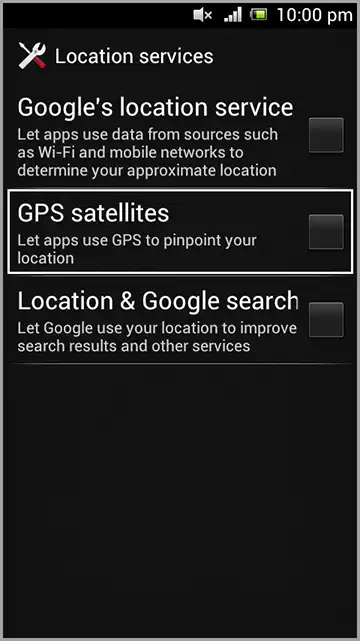
- Once you do so, a prompt will confirm if you would want to turn the settings on which applies data transmission charges. Click on Agree to accept turning GPS settings on.
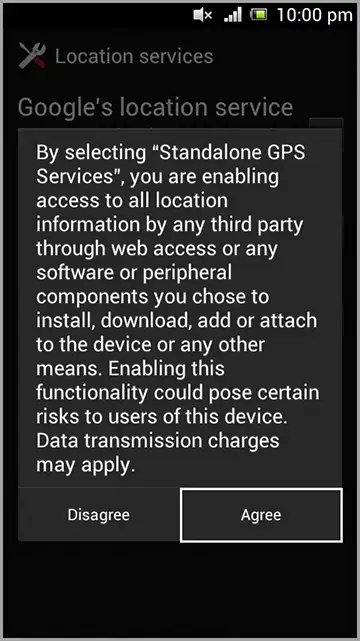
#4 Freezing Android
A number of instances lead your android to freeze. This may be a continuous happening that may result in applications crashing down, a sluggish performance of the entire phone, programs opening up late, etc. All in all this kind of situation gives you a hard time using your phone.
Workaround: Basically, the issue is encountered because of applications or processes running on the background even after being closed down. An overload on your phone’s processor will certainly lead to its bad performance and is a temporary condition that can resolved by following mentioned steps.
- Press hold the Home Button to open task manager and you will be able to view all applications running on the background.

- You can drag them to their left to close each of them down one by one.
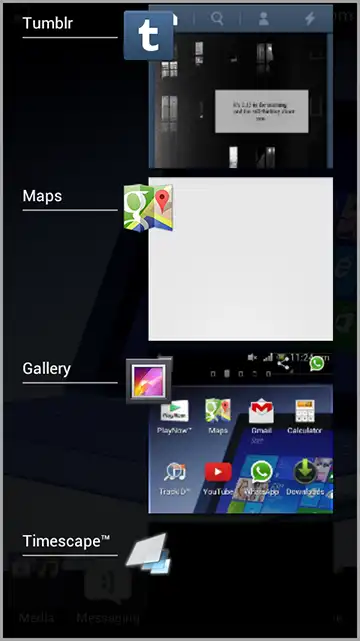
- Then press hold power button of your phone. And click on Power Off to turn off your phone.
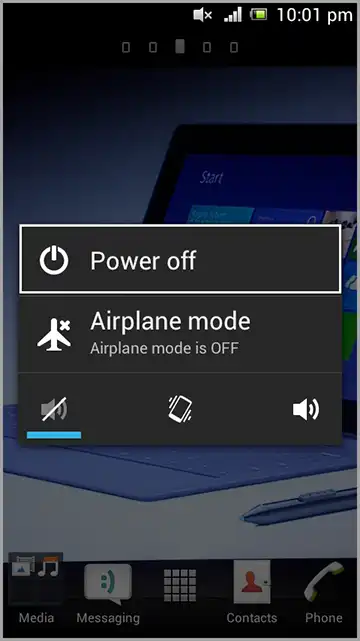
- Confirm shutting down the device by clicking on OK.
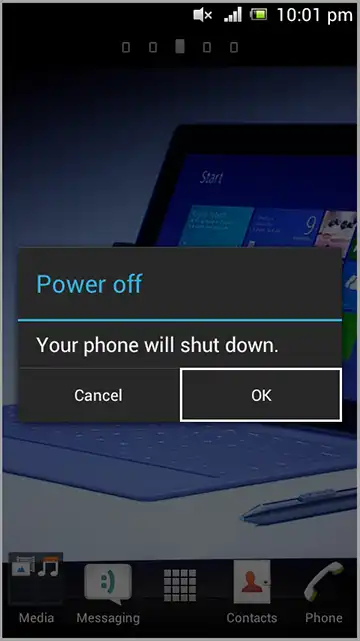
This will do the needful and your phone’s performance will be back at its best when switched on!
#5 Intermittent WI-FI
Who doesn’t love free Wi-Fi’s?
Presently Café’s, eat out’s, and many other public places offer wireless internet connectivity service that you can avail on your android smartphone. But you could also be a victim of irregular Wi-Fi connectivity where the network is sometimes connected while sometimes not.
Workaround: Changing the sleep policy of your Wi-Fi from “Always” to “Never” will help you resolve the issue of an irregular supply of Wi-Fi network connectivity.
- From your Android Menu, click on Settings.
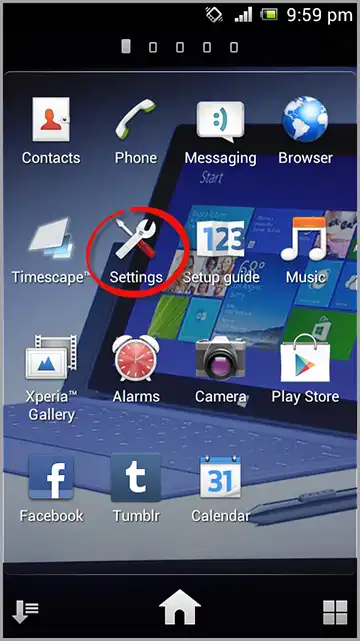
- Go to Wi-Fi from “Wireless & Networks” section.
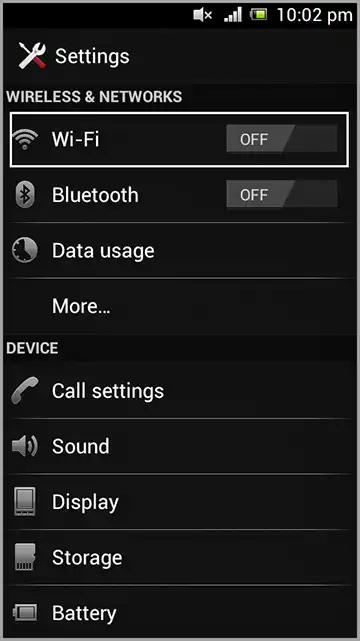
- You will now be able to see a list of Wi-Fi networks you have been connected to ever since.
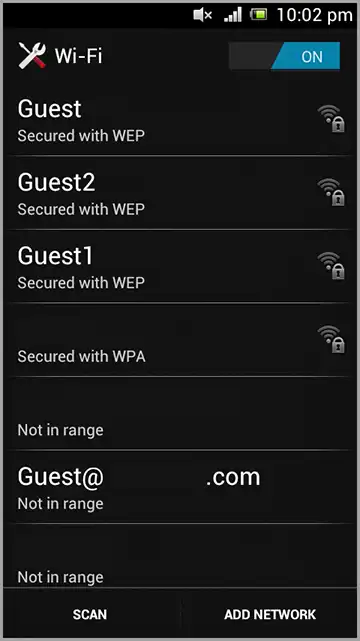
- Press the Menu button and click on “Advanced” option that emerges on screen.
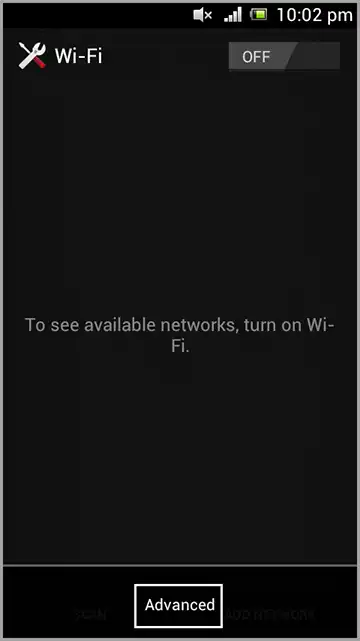
- The Advanced options list will be displayed on screen with “Keep Wi-Fi On During Sleep” option as one of them.
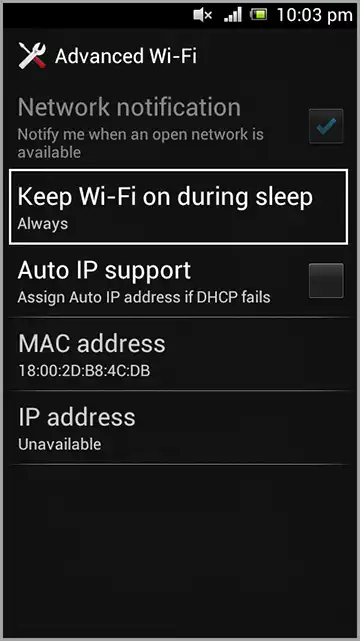
- Change “Keep Wi-Fi On During Sleep” from Always to Never.
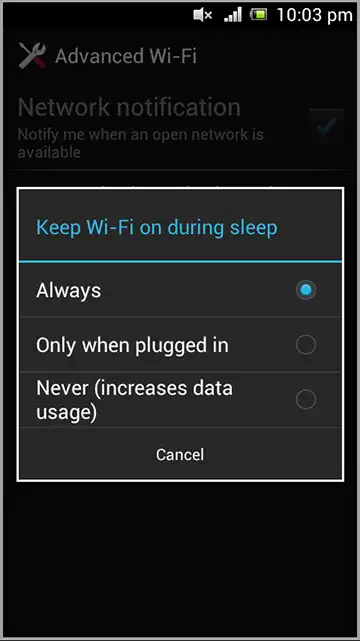
And You Are Done!!
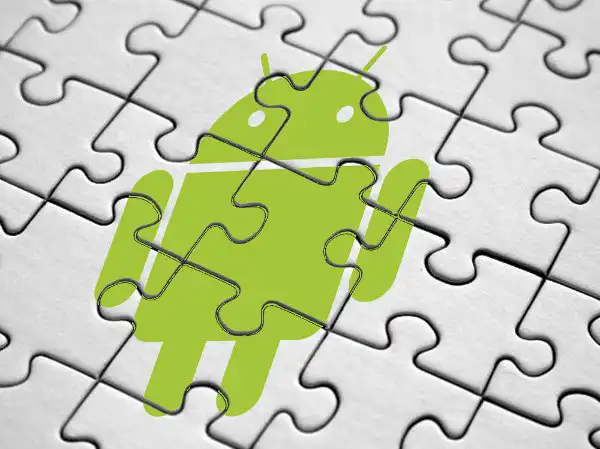
Android Issues Resolved!!

