Ad-Hoc Mode Into Wireless Network – Why And How?
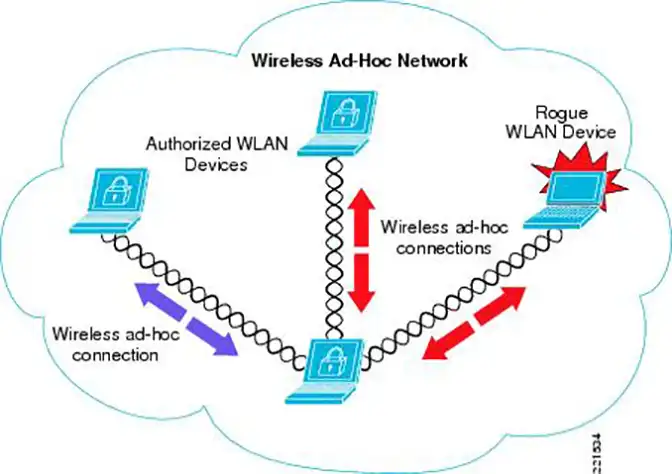
Ad-Hoc Network
What Is Ad-hoc Mode?
For direct communication of wireless devices, wireless computer networks permit to set ad-hoc mode that simply explore the inter-connectivity for these devices. Peer-to-peer connection of all the Wi-Fi devices within a domain is possible due to Ad-hoc connection.
Requirements For Configuring Ad-hoc Network
- Wireless Adapter should have Ad-hoc configuration
- Peer-to-peer set up without centralized access permissions
- The same channel number and SSID for Wireless adapters
- Minimum number of devices as its affect the internet performance
Where This Network Is Useful?

Ad Hoc Connection Within Multiple Devices
While you are in need to build up a small Wi-Fi LAN without any extra investment then Ad-hoc network management is helpful. Examples where you may have need to use Wi-Fi Ad-hoc network:
- Sharing the details of your computer with a friend or colleague at airport when you do not have USB device
- Having computer with internet connectivity and you want to share it with your laptop
Process To Set Up Ad-hoc Network
- Open your Windows computer -> Move to Control Panel -> Click on Network And Internet

Step 1 For Creating Ad -Hoc Network
- After having a click on Network and Internet Center, you will have to click on Network and Sharing Window
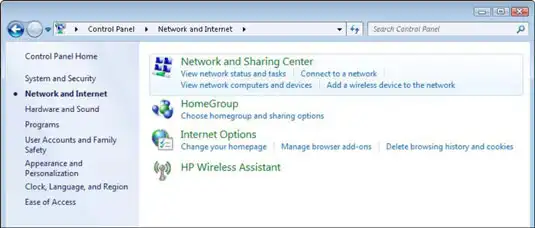
Step 2 For Creating Ad- Hoc Network
- The new window will show multiple options but, you need to move ahead with Set up a new Connection or Network
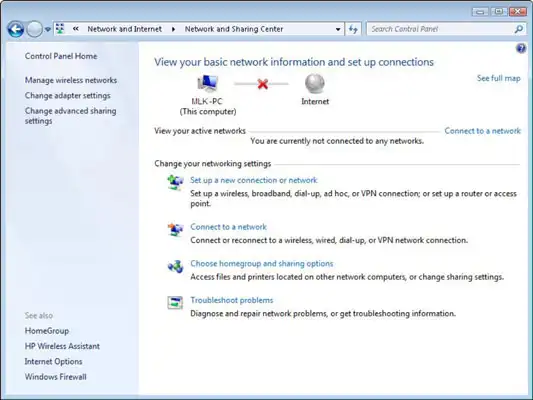
Step 3 For Creating Ad – Hoc Network
- Now you are free to choose a new Connection Option, scrolling down the menu will show you the option “Set Up A Wireless Ad-hoc (computer-to-computer)Network”, click on it

Step 4 For Creating Ad-Hoc Network
- Set up an Ad-hoc Network, this dialog box will let you to fill the required credentials (computer name, network name, security type, network key etc) of computers you want to add up in Ad-hoc settings
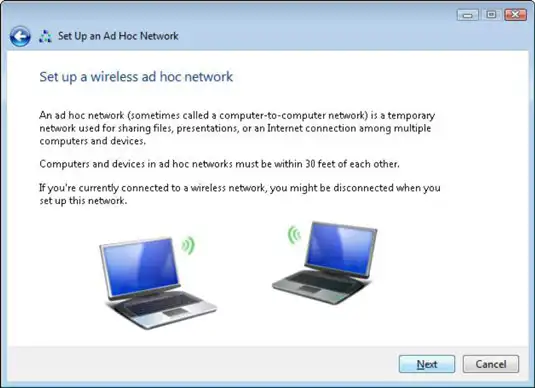
Step 5 For Creating Ad-Hoc Network
- The next window will prompt you to set a secured key for your network, after entering Network Name fill the security type as WAP2-personal and then Security Key that will be in hidden mode, if you will check hidden characters
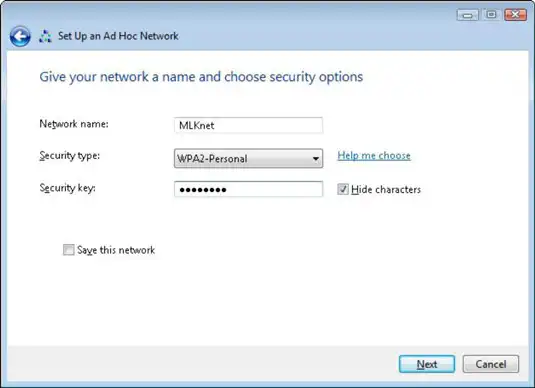
Step 6 For Creating Ad -Hoc Network
- Now you will get an approval page on the screen showing that your Ad-hoc network is established
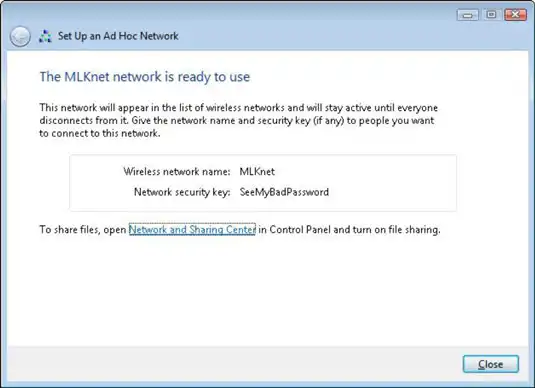
Ad-Hoc Network Configuration Done
This procedure for creating Ad-hoc network is only applicable for computers; even you can manage an Ad-hoc network for mobile devices as well. Two or more than two computer devices within the range of 30 feet will get connected to establish Ad-hoc network. As there is not any requirement to settle Server so, the popularity of Ad-hoc Wireless cannot be ignored.

