Search within Multiple EML Files Content for Key Phrases & Keywords
Multiple situation demands the need of an automated solution in order to view & search in EML files when no email client is available to open it.
Today we share the review of advance EML File Viewer that can be downloaded for free from the website.
Focus is on the advance search option provided by the freeware tool to open EML files; let us have a deep analysis of this feature provided by the tool.
How Search Inside EML Files Option Facilitates User ?
The tool to read & search EML file is an application that brings the facility to open EML files without the support of any email client. Once EML files are scanned and viewed user can go for the search of particular data from the EML files that are shown in preview. Preview of emails will be shown in two sections as normal view and attachment view. To search particular word or phrase, user can go for the search option provided within the tool. The tab to add search keywords are shown in the image below:
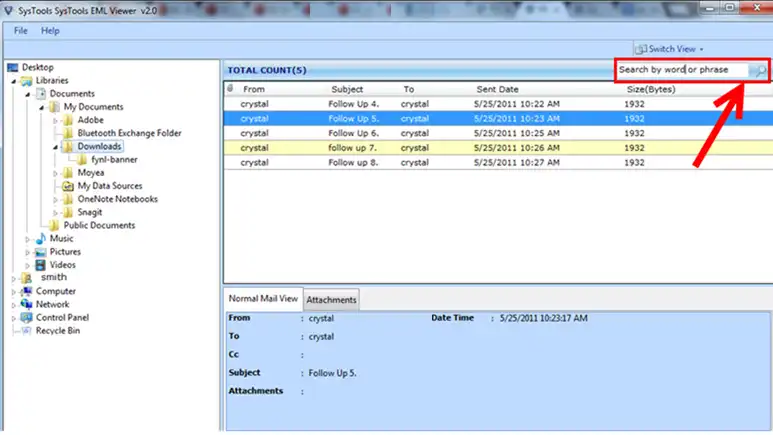
Some of the Situations Where the Freeware Can Help You
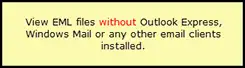
Situation 1 : Suppose you receive one email as an attachment, if you are working under Windows Live Mail or Outlook Express, then to open that email is not a big deal, but what if you are working with completely unrelated application, but you need to open and read that email? – Here comes the role SysTools software assist user to open and analyze EML files without demanding support of any email platforms, i.e. NO Outlook Express, Windows Live Mail is to be configured to the Windows OS that runs the tool to open, view or read EML files.

Situation 2 : Computer users’ especially forensic experts find it a tough question to resolve that how to view EML files when they don’t have Outlook Express, Windows Mail or Windows Live Mail like EML format supported email platforms available in the machines they work with. Windows OS provide the provision to support multiple email clients and most of the email clients’ generates different kind of email file format like PST, MBOX, OST, MSG, etc and among them EML files are most common one as it is compactable with multiple messaging platforms. One can now open EML files in Windows OS without any email client being installed, because the software is a standalone app that comes with the ability to scan, search and preview EML files for free without support of any email client.
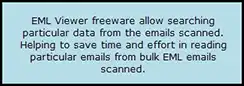
Situation #3 EML files are available in bulk number and all the data are very crucial, the task is from that bulk number of emails in EML format, some data are of at-most importance thus need to be extracted separately. What to do? – To scan, view and read EML files, the free tool is enough, because the tool is designed with algorithm that support viewing EML files even when there is no email clients available in the Win OS, but what about advance scanning and extracting EML to any other format? – The Pro edition of it is the answer, as the tool can scan, view, read, search EML message content as well as export EML to PDF format.
One Single Click and Freeware will Upgrade to Pro!
Enrich your experience of working with free tool by upgrading the tool to the higher version that comes as: Pro tool. With a minimal investment made user can demand for the version update from EML freeware to EML Pro version. With the purchased Pro version, user can get advance search option as well the option to export the EML file content to PDF format. Emails in EML format along with attachment can be exported to PDF so that it will be easy to transfer, print or store data in a more managed way.
Search Inside EML Files Emails Using the Pro Edition of Tool
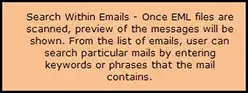
With the help of Pro version users can search in EML Files for particular data. The provision to search EML messages within EML files eliminate the time and stress of opening each email to see the content. User need to suggest what they want to find out from the bulk number of emails scanned and entering the search option, software will list the entire emails with the particular word or phrase suggested. Advance version of Tool brings the provision to search within EML files and also once the data is scanned and preview option to export EML to PDF is also activated.
Using advanced search filters can allow you to search in depth inside EML Files, the search facility can enable users to streamline their businesses:
- Check for missing emails in email folder
- Find a specific email sent by a familiar sender or received by a known recipient
- Locate emails that have a particular topic or subject
- In a text, check for a specific word or phrase
- Check by date or email time.
- Check by attachment name or extension form for any email
How to Search in EML Files & Find Email Messages
Now let us talk through the comprehensive written steps below for thorough guidance on using search features.
To enable the Software Search feature, select the desired EML File & select the Magnifier icon on the top left corner of the window to begin the Search function.

You may use several elements from this screen to search in EML Files. You can also blend the search components for a more dynamic search. Here are the components that you can check:
- Keyword Search (General Search): This search technology enables users to search for EML files with a specific search term. This will allow users to display the desired phrase in the highlighted text in yellow.
- Search by Boolean Operators (OR, AND NOT): Search Operators (widely recognized as Boolean Operators) allow users to combine or subtract keywords as conjunctions for a search, resulting in more precise and targeted results. By suppressing inappropriate goals that need to be reviewed, this can save time and money.
- Query using Predefined Criteria: This search technique can assist users in EML Files Using Criteria in Mail (To, From, subject, etc.)& Attachments (Name , Extension etc.) to search individually or together in both criteria within the predefined categories.
- Scan through Saved Result: Using this technique will help you to remember the words you’ve already been searching for the variants you’ve found, and any new words you’ve seen in search results that you will to use again in your queries.
- Search by Look For : This search mechanism helps you to explicitly search in EML Files for unique keywords or data inside Mail, Attachments or both at once.
1. Keyword Search (General Search):
This search tool lets people query for data using particular keyphrase within EML files. Multiple keys are provided by the software to gather information that contains related or specified terms:
Search bar: This bar allows a user to enter “unique text in a message” or “Keyphrase” to locate relevant personal emails.

Example : Type “Adriane” in given Search Bar to locate all emails containing the word .
Close Filter: Tap on the Red Cross button to remove the undesired filter that y ou may have added previously or added by default

With wide search options, users can use the powerful search tool and perform a search by entering the search criteria in one or more of the search boxes. The software then searches for the same keyword in all emails and attachments and shows the results of the search in EML files.
2. Search by Operators : OR, NOT , AND
Search Operators (widely recognized as Boolean Operators) allow users to combine or subtract keywords as conjunctions for a search, resulting in more precise and targeted results. By suppressing inappropriate goals that need to be reviewed, this can save time and money. With the help of logic operators, users can search email data in EML File by either adding or removing multiple keywords in the search facts.
Boolean Operator : OR
It does not include the existence of the object searched for. That is, if you are not aware of the term was present in the appropriate email, you can add several keywords with the help of the OR operator, and the result will include all of the keywords or only the desired keyword
Example: In EML Files, if you search for X or Y. This will show X or Y-related data or both,
“If From field is searched as From: Adriana” OR To field is searched as To: Rosangela. This shows “Adriana” or “Rosangela” or both together.

Boolean Operator : AND
This operator is used when the keywords searched for must contain the output. This will enable you to search in EML Files when you require both keyphrase to be present within an email.
For Instance: If you’re searching for A and B. This will only return results that have both the A and B keywords searched for.
If you are looking for “From: Adriana” AND To: Rosangela.” This will display email contaning both “Adriana” and “Rosangela” , as shown below.

Boolean Operator : NOT
This operator is coded to eliminate a phrase or expression from emails. That is using the NOT operator, the user will filter out emails that do not contain those terms.
For example, if you search for X and you need to exclude Y from EML files, then you need to type: X NOT Y in Search query.
As in the screenshot below, if you need to search for emails containing From : Adriana & To field “Rosangela” must be excluded , you can use the NOT Boolean Operator.

3. Query using Predefined Criteria
Any users can easily access the search results by using the ‘Add Criteria’ feature. This allows a specific object to be searched in EML Files, according to different Criteria available i.e Mail Criteria and attachments Criteria. Here Each Criteria has different sub-criteria for filtering search results as per user needed.
Search by Mail Criteria
This helps you to Search inside EML file emails according to multiple sub-criteria such as : To, Cc, Bcc, Subject, Body, Received Date , Sender Name , Sent Date , Modification Date, MD5, From, Message Header.

Some of the instances are explained below :
Check for emails sent by a known sender:
This criterion can be used to find all messages from a specific source. To do so, select Add Criteria > Mail > Choose ‘From:’ & Enter the sender’s name in the search field. For instance, type ‘Andrianne.’ if you wish to search for all messages received by Andrianne.
Query for emails sent to a known recepient :
It is also possible to search in EML Files for any email sent to a person. You should use the ‘To:’ criteria , followed by the receiver’s name.
For example if you need to search all the emails that have sent to Andrianne. ; enter ‘Andrianne’ in the To Search container & Press the Search icon
Scan for a mail with Certain Subject
When searching for an email concerning a specific topic, use the ‘Subject:’ criteria. So, if you want to find a message in EML files containing ‘RES:’ as the subject, you can type ‘RES’ in the ‘Subject’ search field as shown below
Certain Operators for Lookup:
When searching for an email concerning a specific topic, use the ‘Subject:’ criteria. By inserting the required data into the fields and selecting the appropriate choices, you can further customize your query. Aside from these basic search operators, there are more advanced operators that you can use to make the search more effective. Click the Add Criteria’ button on the right side of the search box to access additional search criterias such as To, Cc, Bcc, Topic, Body, Received Date, Sender Name, Sent Date, Modification Date, MD5, From, Message Header. To, Cc, Bcc, Topic, Body, Received Date, Sender Name, Sent Date, Modification Date, MD5, From, Message Header.

Check by Parameters of Attachment
You may use Search by Attachment Extension & Attachment Name to search inside EML Files for an attachment with a particular extension or name . For example, it will allow you to search for extension attachments such as: jpg,.pdf, etc. & name of attachments: image.jpg.

With multiple previews, you can also view attachment information during the scan, such as:
- Attachment Properties: This allows you to show attachment information such as time of creation, time of modification, name, size(KB)
- Attachment: Allows you to preview attachment files.
- Hex: In hexadecimal form shows attachment information
- Standard Mail View: Show the attachment embedded in the initial email

4. Scan through Saved Result:
Using this technique will help you to remember the words you’ve already been searching for the variants you’ve found, and any new words you’ve seen in search results that you will to use again in your queries.
Open Saved Search Results Icon- This icon allows you to view the saved search you have already conducted & reserved for future use.

Saving Search Result- This icon will help you remember the phrases you’ve been searched in past, and any new phrases you’ve come across in search results that you’d like to use later in your searches. You can Enter the Filename using which you will require to save the result.

Clear Search Result- This option is used to clear all the search results that you are currently searching
Auto Preview : This option allows switching between Preview Mode and Regular Mode, as seen below.


5. Search by Look For
This search mechanism helps you to explicitly search in EML Files for unique keywords or data inside Mail, Attachments or both at once.

Mail search: Check this option to search only for EML file emails directly.
Search within attachments: Select the option to search within attachments if necessary.
Search inside EML Files ALL at once: for this you can enable both checkboxes “Mails & Attachments ” & search using particular keyword or criteria together in both emails & attachments .

Multiple Saving Options After Search
The software provides following options for saving the result after the search is performed :
- Select All: You may choose select All or select the desired searched data & convert item to the appropriate Export Format
- Found: This shows the total emails or items found after a search filter is applied.
- Remove Duplicates: This feature helps to delete all duplicate items in the query after all the search criteria have been applied.

Export: You can click on the Export option after performing the desired search inside EML files . Two options are available for Exporting : EML as PDF & Print EML .

Conclusion : EML File Search Options and All Other Functions in Pro are designed in such a way that it satisfies the user needs. Now the query of how to view EML files without Outlook Express installed, is having an answer i.e. Freeware.


