What is Gmail Label and How it is Works?
Gmail labels, which was introduced in 2004, was initially believed to be another smart April Fools’ trick from Google. This was because it offered 1GB of storage capacity, which was greater than any other email provider at the time.
While storage capacity was one of Gmail’s strongest features, it quickly became clear that it could provide far more than other email providers. Since then, Gmail Labels has become one of its most popular features.
What is Labels in Gmail
In Gmail, you organize your messages using labels. Labels are similar to folders, but to an extent: you may apply several labels to an email and later locate it by clicking any of its labels in the left panel. You can also search by label. Labels can be used to track the status of people’s tasks.
In other words, a Gmail label is a tag that can be applied to any email you receive or send. You may also add them to drafts.
Difference Between Gmail Labels vs Folders
Labels, like folders, group emails that are relevant together. In contrast to email folders, Gmail users can apply several labels to a single email for greater flexibility.
Sales teams, for example, can use email labels to organize their shared inbox by establishing labels like “Leads,” “Contacts,” and “Deals.” Project managers, on the other hand, may use one label for a specific project and another to categorize emails from an external vendor.
Reasons to Use Gmail Labels
Here are a few:
- It improves productivity – categorizing your emails into labels makes them easier to find in the future, saving you time and increasing productivity.
- It simplifies sharing and collaboration- if you need to forward or share an email with a colleague, simply click on the label and share it.
- It simplifies archiving and backup – categorizing your emails into labels makes backup and archiving considerably easier. For example, if you wish to archive emails to your CRM, such as SkySlope (real estate CRM), simply archive this label to PDF.
How to Create a Label
Creating a label is simple. All logged-in Gmail users have three options:
- From within an email, click the “Label As” icon at the top of the window. Then select “Create New Label” and give the label a suitable name.
- From the left-hand menu, pick “Create New Label,” then input the category name and, if necessary, subclass.
- Select the gear symbol in the top right corner of the window, then “Settings” from the drop-down menu. Next, choose “Labels” and then “Create New Label.”
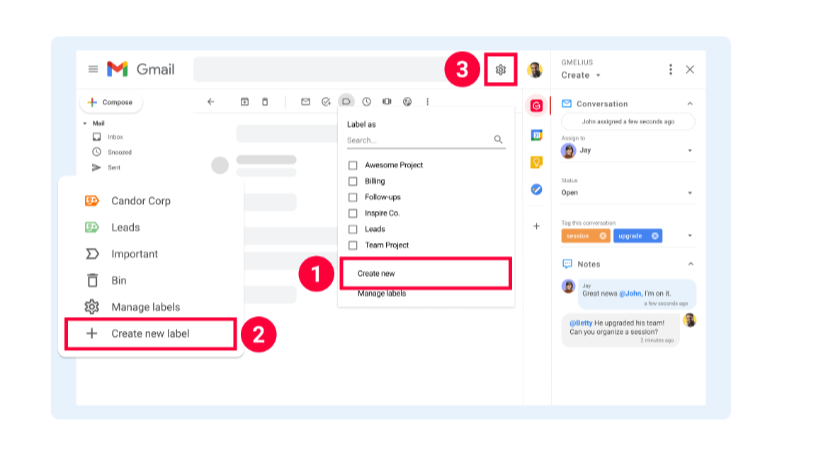
How to Automatically Add Gmail Labels with Filters
You can label messages in your inbox or move them out of it to your labels. Here’s how to do it:
- To apply a label to a message while it remains in your inbox, tick the box to the left of the message and choose it. Then, click the “Labels” action button and choose one or more labels from the drop-down menu.
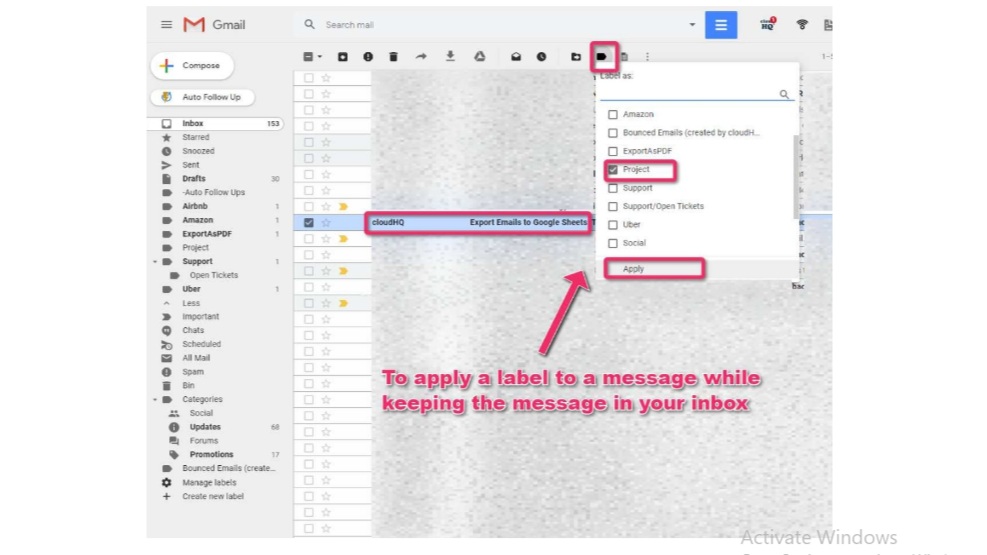
- You can apply many labels to a message. When you select your labels, the “Labels” option remains visible, allowing you to select numerous labels at once. Click the “Apply” button at the bottom of the menu
- Drag a message to the desired label in the list on the left to apply a label to it while also moving it out of your inbox. Hovering over the label will expand it and display labels that are presently hidden:

Unlike folders, an email can contain many labels. This means that the same email can be accessed using different labels.
Example
How to create labels for all email messages received from Olark Chat?
Olark is a live chat service that you can integrate into your website for sales, marketing, and customer support. When you are available to talk, Olark will send you an email message. Here’s how to create a label that includes all Olark email messages.
- Create a new label named Olark Offline Messages.
- In the search field, type from:[email protected], and we will search all emails received from this email address.
- Click Create Filter.
- Tick the option. Apply the label and then pick Olark Offline Messages. Also, select the option: Also, use a filter to match talks.
How to Edit Labels
Once you’ve created a label in Gmail, you can change its color, name, and visibility.
To edit the label, take the following steps:
- Open Gmail on your PC (the Gmail app does not allow you to change labels).
- Move your cursor to the left side of the page and hover over the name of your label.
- Click the down arrow in the drop-down menu.
- Select “Edit.”
- Make modifications to your labels.
- Click “Save.”
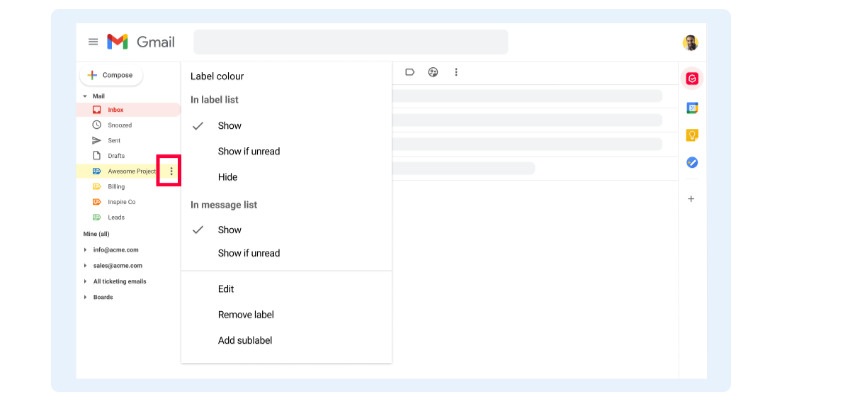
How to Delete Labels in Gmail
- In Google Mail’s left sidebar, mouse over the label you want to update and click the drop-down arrow.
- Select “Remove label” from the drop-down menu and then click [Delete].
A pop-up box will open, asking you to confirm that you want to erase the label. If you are sure, click the “Delete” button. This method allows you to simply delete labels in Gmail at once.
How to Create Nested Gmail Labels
For more complicated projects, users can nest labels within higher-level categories. For example, if your company offers accounting and tax services, you can define a parent label for “tax” and sub-labels for each customer you serve.
Here’s how to create a nested label in Gmail:
- Select the gears icon in the window’s upper-right corner and select “Settings” from the drop-down menu.
- If the Labels tab does not appear, select “Labels”.
- Choose “Create New Label” and input a new label name.
- Choose a higher-level label from the drop-down option within the “Nest” label section.
- If you need to transfer an existing sub-label to a different higher-level label, go to the “Labels” section and select the label you want to alter.
- Select “Edit” in the Actions column.
- Choose a new higher-level label from the drop-down menu in the “Nest” label.
- Click “Create” or “Save.”
To un-nest a label, follow these steps:
- In the “Labels” section, find the sub-label you want to convert.
- In the Actions column, select “Edit.”
- Deselect the “Nest” label.
- Select “Save.”
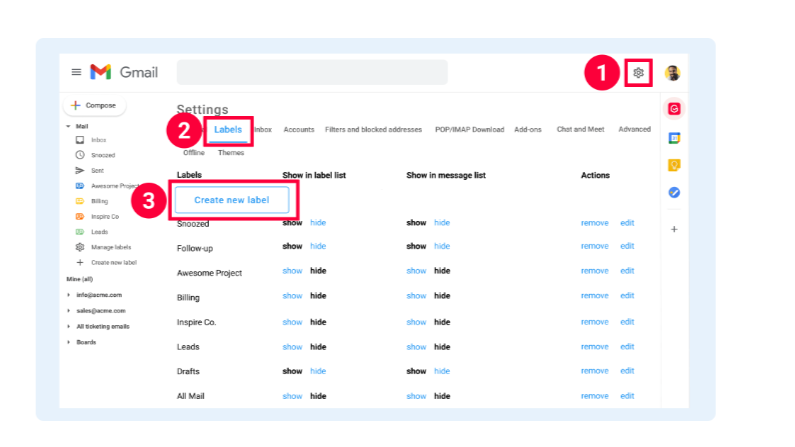
How to Search Within Labels
Searching with various filters can be scary, but with the appropriate queries, you can get a lot done. For example, you can look for all emails received from a given email address that have the same label.
To search, take the following steps:
- In Gmail’s search bar, type “label: label_title”.
- Use the up and down arrow keys to select the label you want to open.
- Click “Enter” to view the emails associated with that label.
- Press the spacebar after the label name to enter the text you wish to search for within the label. For example, if you only want to display emails from one email address, use the label “label_title email_address”.
Note
Label in Gmail is used to categorize and organize the messages and threads in Gmail. The Gmail data is very important and easy to breach so while using this feature, it is suggested to users that they create a backup for any data loss and unauthorized access. By using SysTools Gmail Backup Tool user’s can create a safe backup and access the data anytime within a short period of Time.
Conclusion
Using Gmail labels might help you organize and manage your emails more effectively. Labeling your communications allows you to conveniently categorize and discover important data. Use this function to organize your inbox and easily maintain a record of your messages. The user’s Gmail data is important including PIN, and passwords, etc, to prevent any unwanted situations like unauthorized access, hacking, data leak data loss, etc. it is suggested that a user create a backup to prevent such situations. The Automated Tool creates a backup of your data and maintains privacy.

