How to Repair Bad Sectors in Hard Disk Drive (Windows 8/7/XP)
On a hard disk drive, the data gets saved on different storage compartments. A boundary of rings is created around the hard disk which is called as tracks which are divided into sectors (according to the size of HDD). Although, the physical space is made up of tracks and sectors, the data actually gets saved on clusters.
What is a Bad Sector?
A bad sector is the storage space on hard drive that has lost the potential to read or write requests. The bad sectors is the result of either physical damage (which is generally repairable) or due to software errors.
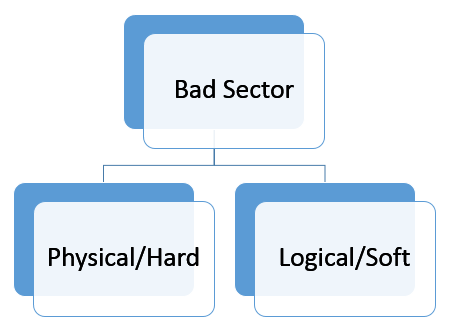
Physical/Hard Bad Sector: It is the hard drive cluster that is physically damaged as a result of which the Operating System, Disk Controller cannot access it nor does any read /write operations can be performed on it. This could be due to dust being settled on the sector, flash memory cell is worn out etc. due to which the sector becomes physically damaged. Generally, a hard bad sector cannot be repaired.
Logical/Soft Bad Sector: This type of bad sector can be fixed by mapping out the sector with the index in MTF file. A soft bad sector can be fixed using low-level system utilities like Chkdsk. In this case, the OS cannot locate the data on hard drive, neither does any data can be read or written to it.
Ways to Repair Bad Sector in Hard Drive
Steps to fix Bad Sectors in Windows XP and Windows 7
Step #1: The very first step is to close all the programs (if opened). Windows XP cannot repair the bad sectors if the application or any of its file is in use. You can use the system utility called Chkdsk to scan and repair bad sectors.
Step #2: Open Windows Explorer and select the logical drive (the partition) that is to be checked for bad sectors.
Step #3: A window named “Properties” will get opened. Click on the “Tools” tab.
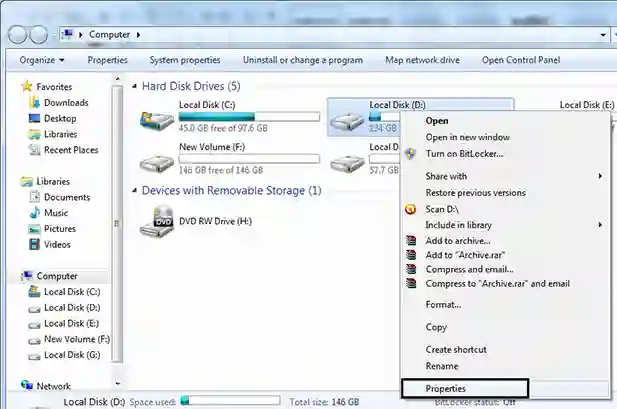
Step #4: Move to the “Error Checking” segment and select click on “Check Now” button.
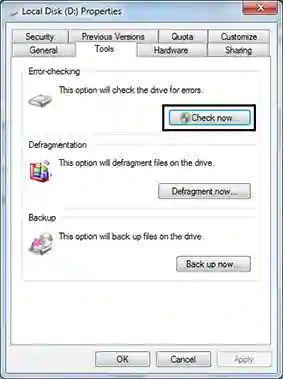
Step #5: A dialog box named “Check Disk” will appear on screen. If the bad sectors are to be checked and fixed, disable the check box for “Automatically fix file system errors”.
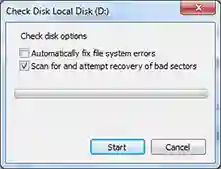
Step #6: Click on “Start” button to initiate the disk checking and fixing process. If any file or application is opened, the Chkdsk will throw an error suggesting if you would like to perform the disk check when the system will start again. Click “Yes” as requirement.

Step #7: When the Chkdsk is done with the job to repair bad sectors of hard drive, it will create a report about the same.
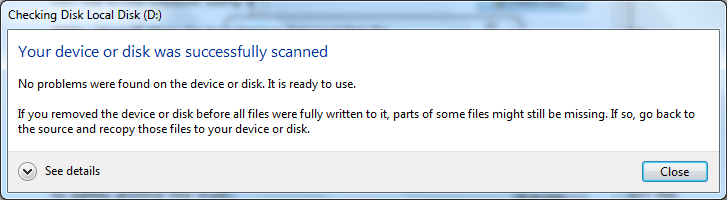
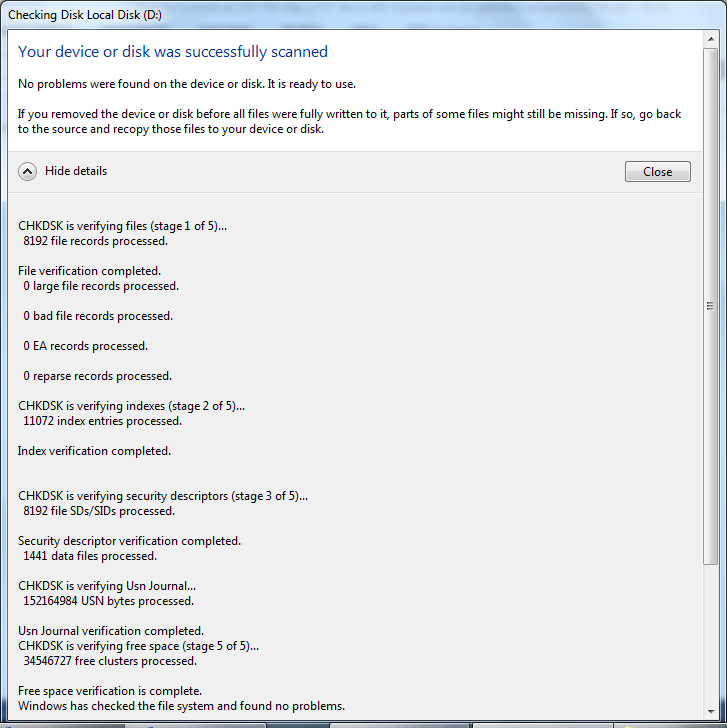
#: Code “0” means no errors were found while scanning and Code “1” means errors were found while disk scanning and they are fixed.
#: If the disk checking process fails, it means there is some other problem with the disk and to protect the database from any kind of loss, it is important that Window backup is created. For Windows XP, there is free utility by Microsoft called NTBackup.
Steps to Repair Bad Sectors in Windows 8
Step #1: Open the Search box and type “This PC”.
Step #2: Select the drive for test, right click on it, and choose “Properties”.
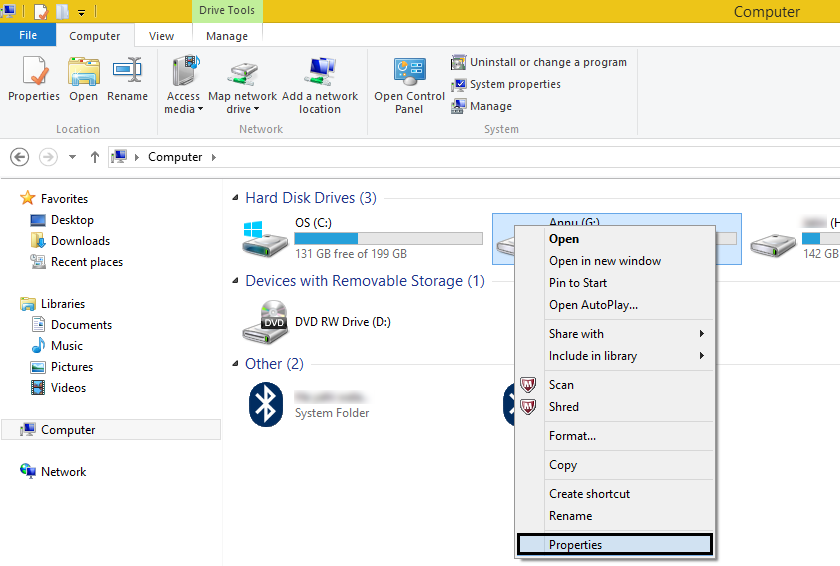
Step #3: Click on “Tools” tab and click on “Check” (Here, you might be asked to enter admin account credentials).
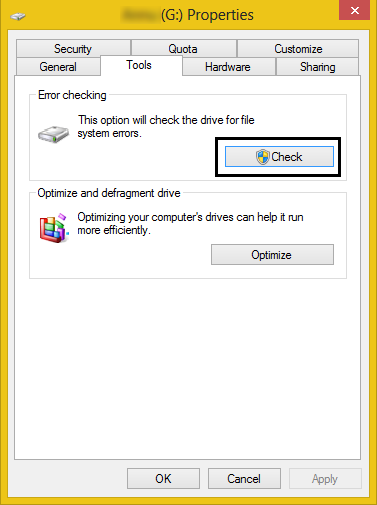
Step #4: The error checking scan will inform if there are bad sectors in the hard drive or not. However, if no errors are found, even then the application allows to run the bad section fix.
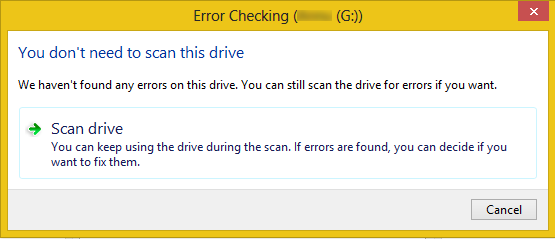
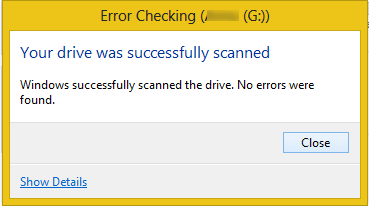
Step #5: Click on “Scan and Repair”. This process can be scheduled by selecting the “Schedule on Next Restart” option.
Note: While the utilities are performing their job of scanning and repairing hard drive sectors, it is recommended that you do not use any application or access any file as it might cause interruption.

