“Time machine” A Great Feature In Windows 8
Windows 8 has great and modern interface along with great desktop improvements. The best and advanced amongst them is file history, a built in backup feature that allows creating system backup. It allow you to automatically create backup of all your system files to an external or network drive. The previous versions of backup files, whether deleted are also get are also get restored with the help of time machine feature in Windows 8.
It just requires a removable drive or network share connected to it, because it save files on your main Windows hard drive. It provides a full guarantee of backup files in cases where Windows hard drive dies or fails, the file history will still store copies of your important files. Overcomes the great feature of Windows 7 Backup and Restore. Still the facilities of Windows 7 backup tools can be utilized but Microsoft consider then outdated.
Lets Us Tell You Know More About File History
You can open file history from control panel by pressing the Windows key, by typing file history at the start screen. Then select the settings category and clicking the file history shortcut that appears.
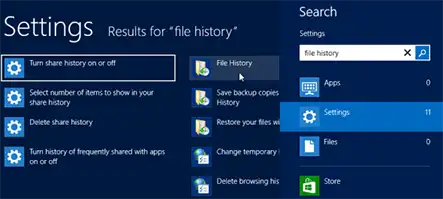
For saving backup files on external hard drive just connect it to your system and click on Turn On button to enable file history. Select Drive option in the sidebar can also be selected to copy previous versions of files on Windows Drive. By using the select drive screen, an optional set up of file history can be set in order to share hard drive over a network instead of connecting it to Hard drive.
All the copies of files in libraries, desktop, contacts and favorite saved in Windows can be saved to this location.
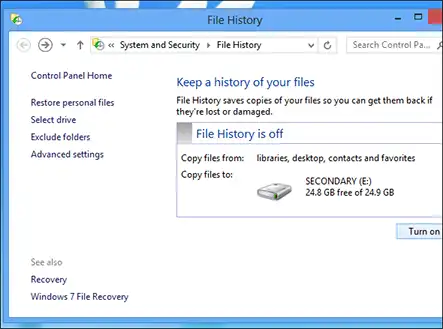
After clicking Turn On button, you can also choose to “Recommend this drive to members of your home group.” This will help to automatically share your backup copies with computers in your Home group so they can use it as a network backup location for File History.
You’ll see an indication of saving copies of your files After you turn on the file history.
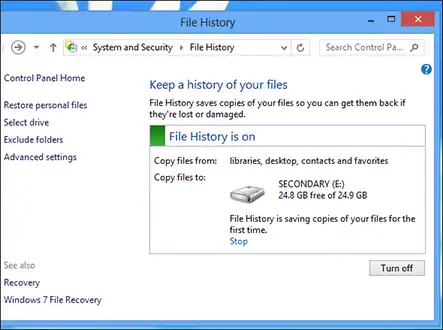
Windows will now automatically save copies of your files every hour simply without doing any thing. If you disconnect your removable hard drive or the network, sharing of backup files become inaccessible for a spam of time, and for the time being Windows will create a local cache of files to save on the drive.
The advance setting of link situated in the sidebar of Windows will help you to customize the frequency of saving the size of this local copy and other alterations.

How to Restore A File From File History
Whether you have accidentally deleted a file or want to restore it to a previous version or you have save over the original document all types of backup files can be retrieved with the help of File History.
There are several ways to perform this which includes:
- Just open a File Explorer window and take your cursor over the folder that contained the file and then click the History button on the ribbon to view a history of files in that folder.
- Open a File Explorer window and select a file and now click the History button to view previous versions of that specific file.
- Click the Restore personal files link in the File History Control Panel.
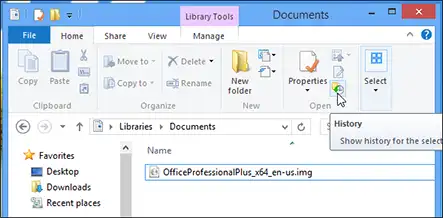
In order to switch between backups taken at specific times and choose the version of the file you want just use the arrows at the bottom of the Windows. Once the files are selected just click on Green Restore button at the bottom to restore the file to its original location.
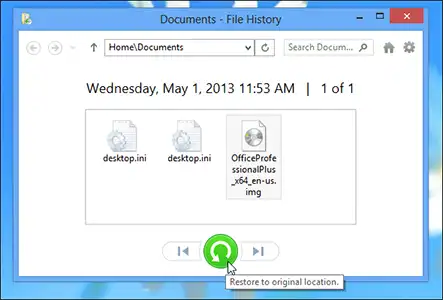
Windows will ask you if you would like to overwrite an existing file. your files will be restored.

