Tips to Disable & Enable Thunderbird Threaded View on Windows
Thunderbird is a popular email client used by many for sending and receiving email. It is also a personal information manager that deals with user contacts, calendars, notes etc. It provides different ways to manage emails by editing, deleting or sorting them. One such way is to group messages in Thunderbird. It can display each email with the complete conversation taking place between two or more parties. This way the entire dialogue can be read and maintained in a single heading. There is no longer the need to go back and forth in Inbox and Sent Folder. Avoid checking what was said in an old email by implementing the process to Enable Thunderbird Threaded View. This post defines exactly how the threaded view is created and remove threaded view for Thunderbird Application.
What is Thunderbird Thread View?
Often users need to refer to complete conversations from a single pane. For this, they opt for grouping messages together with the same subject line. Every new message in this group is added to the bottom of the conversation. This is called Thunderbird email thread view. A Re: prefix needs to be added to the subject line of the message. This will add an email to a particular group. To break out of a conversation, just change the subject line. Otherwise, the conversation continues up till 100 emails are threaded together. Thunderbird allows users an option to reply to emails in a grouped conversation. By default, the emails show up separately in the Inbox folder.
Steps to Create /Enable Thunderbird Threaded View
Manual settings need to be done for Thunderbird enable threaded view. This way all the emails in a single folder will be sorted in Thunderbird email thread view. Following are the ways to create Thunderbird threaded Conversation view and group messages together.
- First, launch the Thunderbird Application.
- Then, click on the folder that needs to be threaded(e.g. Inbox).
- Next, go to View>>Sort By>>Threaded
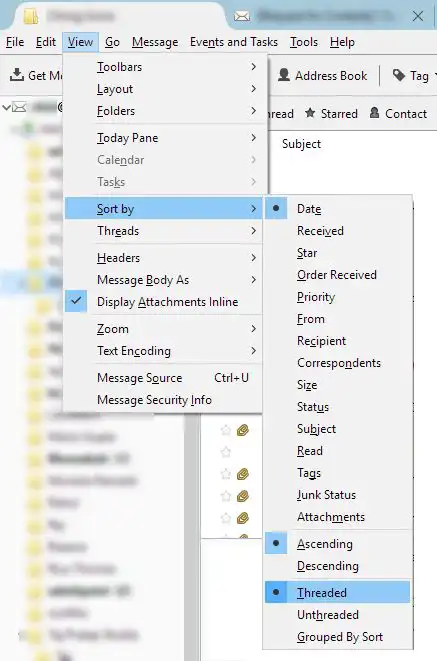
Note: This method to Enable Thunderbird Threaded View is only applicable for a single folder. Each folder has different configurations and therefore, needs to be threaded individually.
Why Users Want to Learn Thunderbird Disable Threaded View?
Many users want to learn how to disable Thunderbird’s threaded view due to multiple reasons, such as:
- Some users find the linear view of their email conversations more favorable than a threaded one, this may be because they can follow the chronological order without any complexity.
- Certain users are accustomed to using email clients that don’t offer threaded view and hence they find it more intuitive to work with a linear view.
- Enable Thunderbird Threaded View can sometimes become confusing, especially for users who have a high volume of emails or lengthy conversations.
- Thunderbird’s threaded view may not always display the grouped messages accurately, hence to avoid this issue it is best to Thunderbird turn off conversation view.
How to Remove Threaded View in Thunderbird?
In some applications, a threaded view has been configured by mistake. To remove thread view in Thunderbird following steps can be undertaken.
- First, launch the Thunderbird Application.
- Then, click on the folder that is threaded.
- Next, go to View>>Sort By>>Unthreaded.
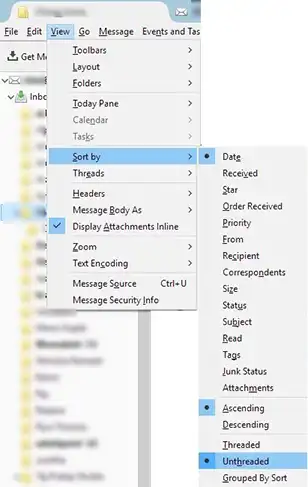
Therefore, in this way you can Thunderbird turn off conversation view.
How to Change Default Threading Mode in Thunderbird?
Users can change the threading mode in Thunderbird for their new folders without affecting the existing folders, with the help of the below-mentioned steps.
- Click on “Menu”, go to “Settings” and from the bottom right corner navigate to “General” section.
- Click on the “Config Editor” button and then open the “Advanced Preferences” tab.
- In the Search preference name search box enter “mailnews.default_view_flags” and then click on “Edit”.
- Enter the value for preference “0” for Unthreaded and “1” for Threaded, after this press Enter or Save button.
Methods to Perform Thunderbird Export Thread
Often the need arises to migrate complete conversation to another computer. Users need to access each email in a group without affecting the order through a browser. Legal authorities need to archive complete Thunderbird threaded view for official purpose. Each new customer information needs to stored in a separate folder to safeguard the information within. Therefore, for such cases, one needs to save conversations in a single file. Following are the steps to export Thunderbird group thread.
- First, launch the Thunderbird application.
- Then, click on the message that needs to be moved.
- Next, right-click on it and go to Save As.
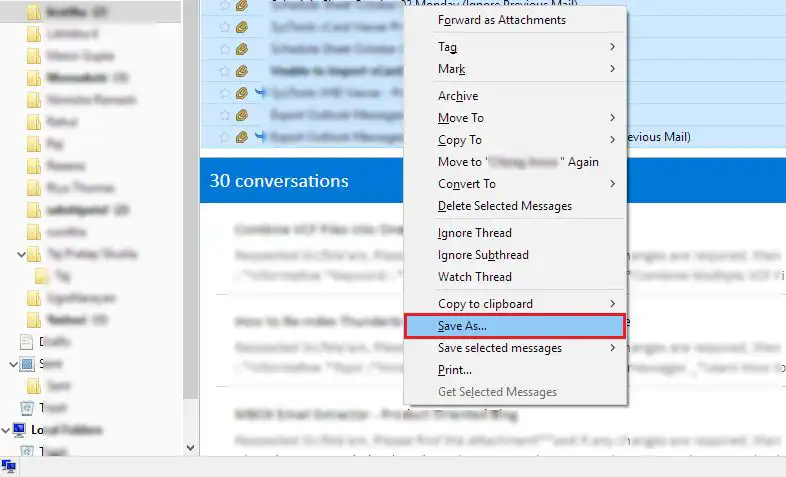
- Now, Browse to the folder location where the file will be saved. This will migrate thread from Thunderbird to EML file with .eml extension.
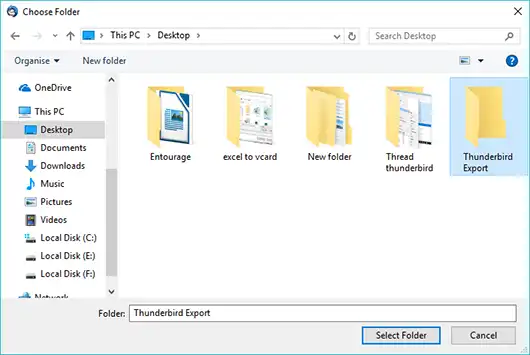
- Alternatively, one can try to archive the group messages
- To do that, just right-clicking on the email and click on Archive.

- The folder for this can be configured in Options>>Account Settings.
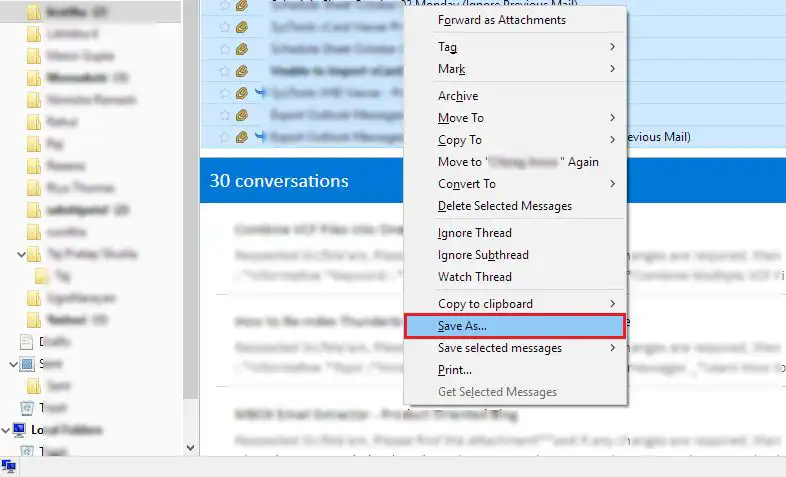
- From the Copies and Folders section, go to the Message Archive.
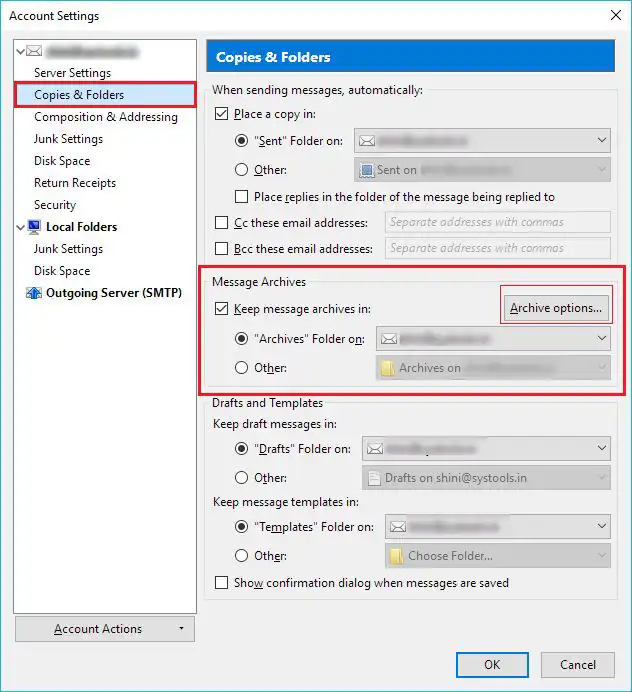
- Click on the Keep Message Archive In option and set the desired location for archive files.
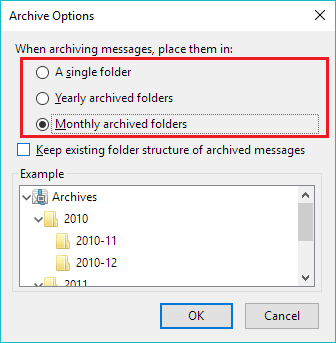
- Now, an Archive folder will be present on the left panel of Thunderbird. Right-click on it to find its exact location on the local machine.
Note: All the methods mentioned here for creating, deleting and exporting email files in similar for Windows and Mac computer. Moreover, it is a universal method applicable to all LINUX, Macintosh and Windows computer.
Final Words
Every organization works with at least one conversation both internally and externally. These emails are essential to keep in the correct threaded format if moving from one email client to another. Any changes in the Thunderbird email thread view may break the conversations going on months with a customer or client. It may take hours to get each information in hand or refer to old conversations. Also, many clients prefer to reply in the same string. Especially if they are debating over the same topic over the past year or so. Hence, it is important to maintain Thunderbird threaded view by the process to Enable Thunderbird Threaded View.
Frequently Asked Questions
Q.1 How to turn off conversation view in Thunderbird?
Ans. To learn Thunderbird turn off conversation view, follow the below-mentioned steps:
- Open Thunderbird application on your computer and navigate to the “View“ menu at the top.
- Now, locate and click on “Sort by“ or “Sort“, after which a dropdown menu will appear.
- Select “Unthreaded“ or “By Date” option, after this Thunderbird will not display emails in conversation view.
Q.2 How can I remove threads in Thunderbird?
Ans. In order to remove threads, open Thunderbird, navigate to “View >> Threads >> Sort by Thread“ and then click on it to Thunderbird disable threaded view, now it will display emails individually.
Q.3 Does enable Thunderbird threaded view affect how I send or compose emails?
Ans. No, by enabling the threaded view in Thunderbird you won’t see any change in the way you send or compose emails, in conclusion, it just affects how emails are displayed in your inbox.

